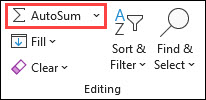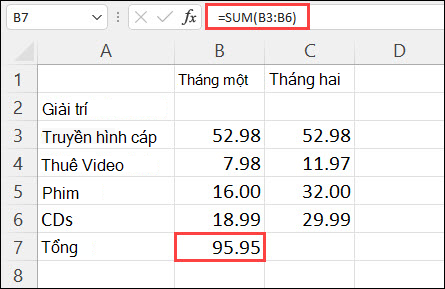Gán Công Thức Trong Excel – Dùng Hàm Được Lồng Vào Trong Công Thức
Excel cho lingocard.vn 365Excel cho lingocard.vn 365 dành cho máy MacExcel 2019Excel 2016Excel 2019 for MacExcel 2013Excel 2010Excel 2007Excel 2016 for MacExcel for Mac 2011Thêm…Ít hơn
Bạn có thể tạo công thức đơn giản để cộng, trừ, nhân hoặc chia các giá trị trong trang tính của mình. Các công thức đơn giản luôn bắt đầu bằng một dấu bằng (=), theo sau là các hằng số có giá trị số và toán tử tính toán như dấu cộng (+), dấu trừ (–), dấu hoa thị(*) hoặc dấu gạch chéo (/).
Đang xem: Gán công thức trong excel
Chúng ta sẽ lấy ví dụ về một công thức đơn giản.
Trên trang tính, hãy bấm vào ô mà bạn muốn nhập công thức vào đó.
Nhập = (dấu bằng) trước các hằng số và toán tử (tối đa lên đến 8192 ký tự) mà bạn muốn sử dụng trong phép tính.
Ví dụ: nhập =1+1.
Lưu ý:
Thay vì nhập hằng số vào công thức, bạn có thể chọn các ô có chứa giá trị mà bạn muốn dùng và nhập các toán tử trong khi chọn các ô.
Theo thứ tự toán tử toán học tiêu chuẩn, nhân chia được thực hiện trước cộng trừ.
Nhấn Enter (Windows) hoặc Return (máy Mac).
Chúng ta hãy lấy một biến thể khác của một công thức đơn giản. Nhập =5+2*3 vào một ô khác, rồi nhấn Enter hoặc Return. Excel nhân hai số cuối rồi cộng với số thứ nhất thành kết quả.
Sử dụng Tự Tính tổng
Bạn có thể sử dụng tính năng Tự Tính tổng để tính tổng nhanh một cột hoặc một hàng hay nhiều số. Chọn một ô bên cạnh các số bạn muốn tính tổng, bấm Tự Tính tổng trên tab Trang đầu, nhấn Enter (Windows) hoặc Return (máy Mac) và sẽ ra kết quả!
Khi bạn bấm Tự Tính tổng, Excel tự động nhập công thức (dùng hàm SUM) để tính tổng các số.
Lưu ý: Bạn cũng có thể nhập ALT+= (Windows) hoặc ALT+

+= (máy Mac) vào một ô và Excel sẽ tự động chèn hàm SUM.
Xem thêm: Tiểu Luận Các Chức Năng Của Tiền Tệ Theo Quan Điểm Triết Học Mác Lênin
Đây là ví dụ. Để cộng các số của tháng Một trong ngân sách Giải trí này, hãy chọn ô B7, ô ngay dưới cột số. Rồi bấm Tự động Tính tổng. Công thức xuất hiện trong ô B7 và Excel làm nổi bật các ô mà bạn đang tính tổng.
Tự động Tính tổng để tạo công thức” />
Nhấn Enter để hiển thị kết quả (95,94) trong ô B7. Bạn cũng có thể thấy công thức trên thanh công thức trên đầu cửa sổ Excel.
Lưu ý:
Để tính tổng các số trong một cột, hãy chọn ô ngay dưới số cuối cùng trong cột đó. Để tính tổng các số trong một hàng, hãy chọn ô ngay bên phải.
Khi tạo công thức, bạn có thể sao chép công thức này cho các ô khác thay vì gõ lại nhiều lần. Ví dụ, nếu bạn sao chép công thức trong ô B7 sang ô C7, công thức trong ô B7 tự động điều chỉnh sang vị trí mới và tính các số trong C3:C6.
Bạn cũng có thể dùng AutoSum cùng lúc trên nhiều ô. Ví dụ, bạn có thể tô sáng cả ô B7 và C7, bấm AutoSumvà tính tổng cả hai cột cùng một lúc.
Ví dụ
Sao chép dữ liệu ví dụ vào bảng sau đây và dán vào ô A1 của trang tính Excel mới. Nếu cần, bạn có thể điều chỉnh độ rộng cột để xem toàn bộ dữ liệu.
Lưu ý: Để công thức hiển thị kết quả, hãy chọn công thức, nhấn F2, rồi nhấn Enter (Windows) hoặc Return (máy Mac).
|
Mô tả |
Kết quả |
|
|
=A2+A3 |
Cộng giá trị trong các ô A1 và A2. |
=A2+A3 |
|
=A2-A3 |
Trừ giá trị trong ô A2 từ giá trị trong A1 |
=A2-A3 |
|
=A2/A3 |
Chia giá trị trong ô A1 cho giá trị trong A2 |
=A2/A3 |
|
=A2*A3 |
Nhân giá trị trong ô A1 với giá trị trong A2 |
=A2*A3 |
|
=A2^A3 |
Lũy thừa giá trị trong ô A1 đến giá trị hàm mũ được xác định trong A2 |
=A2^A3 |
|
Công thức |
Mô tả |
Kết quả |
|
=5+2 |
Cộng 5 và 2. |
=5+2 |
|
=5-2 |
Trừ 2 từ 5 |
=5-2 |
|
=5/2 |
Chia 5 cho 2 |
=5/2 |
|
=5*2 |
Nhân 5 với 2 |
=5*2 |
|
=5^2 |
5 lũy thừa 2 |
=5^2 |
Bạn cần thêm trợ giúp?
Bạn luôn có thể hỏi một chuyên gia trong Cộng đồng Kỹ thuật Excel hoặc nhận sự hỗ trợ trongTrả lời cộng đồng.
Tổng quan về các công thức trong Excel
Hàm SUM

Gói đăng ký giúp tận dụng tối đa thời gian của bạn
Dùng thử một tháng miễn phí



Bạn cần thêm trợ giúp?
Phát triển kỹ năng Office của bạn
Khám phá nội dung đào tạo
Sở hữu tính năng mới đầu tiên
Tham gia Người dùng nội bộ Office
Thông tin này có hữu ích không?
CóKhông
Thật tuyệt! Bạn có còn phản hồi nào khác không? Bạn càng cho chúng tôi biết nhiều, chúng tôi càng có thể trợ giúp cho bạn.Chúng tôi có thể cải thiện bằng cách nào? Bạn càng cho chúng tôi biết nhiều, chúng tôi càng có thể trợ giúp cho bạn.
Xem thêm: Cách Tính Giá Dịch Vụ Y Tế Mới Vẫn Còn Nhiều Bất Cập, Thông Tư 39/2018/Tt
GửiKhông, cảm ơn
Cảm ơn phản hồi của bạn!
Cảm ơn bạn đã phản hồi! Để trợ giúp tốt hơn, có lẽ chúng tôi sẽ kết nối bạn với một trong những nhân viên hỗ trợ Office của chúng tôi.
Liên hệ với Bộ phận hỗ trợ
×
Nội dung mới
lingocard.vn Store
Giáo dục
Doanh nghiệp
Nhà phát triển
Công ty
Tiếng Việt (Việt Nam) © lingocard.vn 2021