Cách Hiển Thị Công Thức Excel 2013/ 2016/ 2010, Formula Trong Excel: Cách Tạo Công Thức Excel
Trang chia sẽ kiến thức học excel miễn phí dành giúp các bạn sự dụng tốt excel cho học tập và công viêc.
Đang xem: Cách hiển thị công thức excel 2013/ 2016/ 2010
1. Công thức trong Excel
Cú pháp: = (Công thức).
Phân loai:
– Công thức chỉ gồm các số: Loại công thức này gồm các toán tử và toánhạng
– Công thức chỉ có các địa chỉ ô: Loại công thức này gồm các toán tử vàcác địa chỉ ô hoặc địa chỉ các vùng.
– Công thức vừa có địa chỉ ô vừa có số: Loại công thức này gồm các toántử, các địa chỉ ô hoặc địa chỉ các vùng và các con số.
– Công thức chỉ có các hàm: Loại công thức này sử dụng các hàm trongExcel.
– Công thức tổng quát: Thành phần của các loạicông thức này bao gồm các hàm, các phép toán, số, ký tự, ô địa chỉ.
Cách nhập công thức: Để có thể nhập công thức cho một Cell nào đó bạn nhấp đúp chuột hoặc di chuyển chuột đến Cell đó nhấn phím F2. Khi dấu nhắc chuột xuất hiện hãy nhập công thức cho Cell bắt đầu với dấu (=).

Ví dụ tại ô C2 chúng ta có công thức là: A2+B2
Để chỉnh sử công thức bạn thao tác tương tự như cách trên hoặc có thể nhấp chọn ô chứa công thức cần sửa sau đó tiến hành sửa công thức trên thanh Formula.

Lưu ý: Một cách đơn giản hơn để nhập công thức cho Cell là bạn chọn tới Cell đó rồi gõ trực tiếp công thức. Tuy nhiên cách này không dùng để chỉnh sửa công thức.
2. Hàm trong Excel
Khái niệm
Hàm là một công thức được định nghĩa sẵn trong Excel nhằm thực hiện mộtchức năng tính toán riêng biệt nào đó. Trong quá trình tính toán và xử lý đôikhi các hàm do Excel cung cấp không đáp ứng được vì vậy bạn có thể viết ranhững hàm mới thích hợp cho riêng mình.
Cấu trúc
Cú pháp: = Tên hàm (đối số 1, đối số 2, …, đối số n)
Giải thích:
– Dấu (=): Bắt buộc phải có trước hàm, nếu không có dấu bằng Excel sẽhiểu đó là một chuỗi bình thường, nó không tính toán gì cả.
Xem thêm: Bài Đánh Giá Tính Cách Theo Thuyết Disc, Trắc Nghiệm Tính Cách Disc
– Tên hàm: Muốn sử dụng một hàm nào đó bạn phải ghi tên hàm đó ra, tênhàm không có khoảng trắng để Excel nhận diện và thực hiện đúng hàm cần dùng.
– Dấu ngoặc đơn bật “(“: Sau tên hàm là dấu ngoặc đơn mở, nóphải được đứng ngay sau tên hàm không được có khoảng trắng.
– Các đối số (đối số 1, đối số 2, …, đối số n): Là giá trị hay ô hoặckhối ô được hàm sử dụng, ngoài ra chúng bạn có thể sử dụng các hàm làm đối sốcho hàm khác hay nói khác đi là hàm lồng nhau, trong Excel cho phép tối đa 7mức hàm lồng nhau.
– Dấu ngoặc đơn đóng “)”: Dùng để kết thúc một hàm.
Sử dụng hàm
Để sử dụng các hàm trong Excel, bạn có thể nhập trực tiếp tên hàm và các đối số từ bàn phím.

Hoặc dùng hộp thoại Insert Function. Để gọi hộp thoại Insert Functionbạn làm như sau:
– Từ thanh công cụ Ribbon nhấp chọn Tab Formula, tìm tới nhóm Function Library nhấp chọn lệnh Insert Funtion

Hoặc từ thanh công cụ Formula Bar nhấp chọn biểu tượng Insert Function.

Hộp thoại Insert Function xuất hiện như hình dưới đây:

– Nhấp vào mũi tên hình tam giác của chức năng Or select a function để xuất hiện danh sách các nhóm hàm

– Trong khung Select a function thể hiện các hàm của nhóm hàm được chọn trong khung Or Select a function. Phía dưới khung Select a function cho bạn biết những thông tin về hàm được đánh dấu trong khung Select a function.
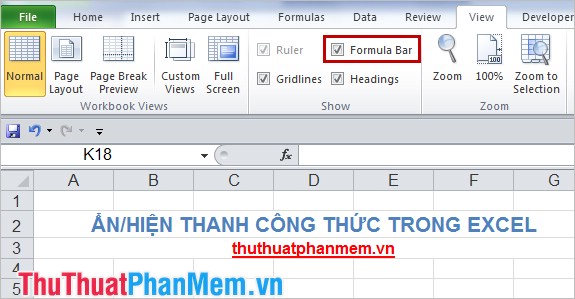
– Bạn cũng có thể nhấp vào Help on this Function để biết thêm cách sử dụng của hàm.
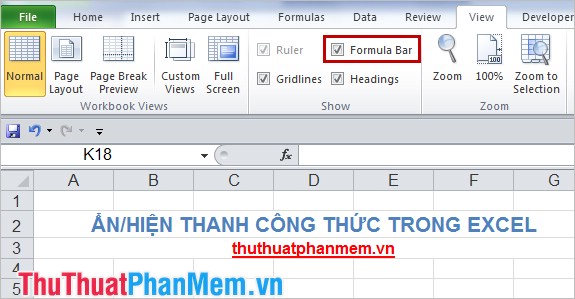
– Chọn một hàm thích hợp cần sử dụng, nhấp OK hộp thoại FunctionArguments hiện lên.

– Trong hộp thoại, nhập các thông số cần tính toáncho hàm.
– Nhập dữliệu xong, nhấp OK hay nhấn phím Enter để thực hiện tính toán.
Xem thêm: Giải Toán 9 Bài Tập Tính Diện Tích Hình Quạt Tròn, Bài 10: Diện Tích Hình Tròn, Hình Quạt Tròn
Hiểnthị tất cả các công thức trong bảng tính
Để hiển thị tất cả công thức có trong bảng tính bạn làm như sau:
– Từ thanh công cụ Ribbon nhấp chọn Tab formula, trong Tab này tìm tới nhóm Formula auditing. – Danh sách lệnh trong nhóm xuất hiện bạn nhấp chọn lệnh Show Formulas hoặc nhấn tổ hợp phím Ctrl + ~.












