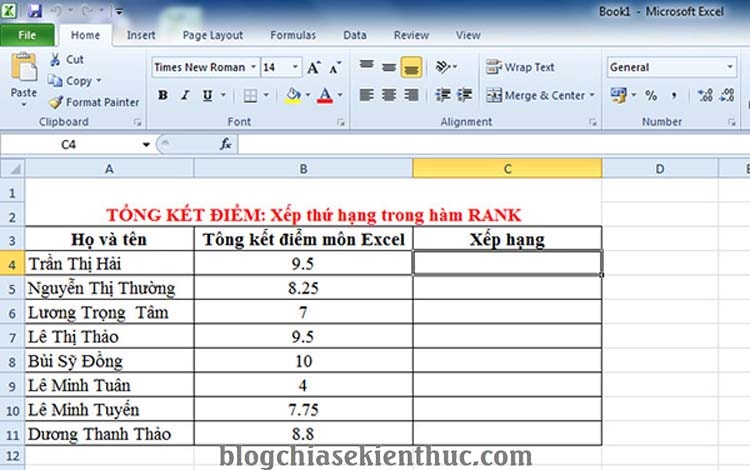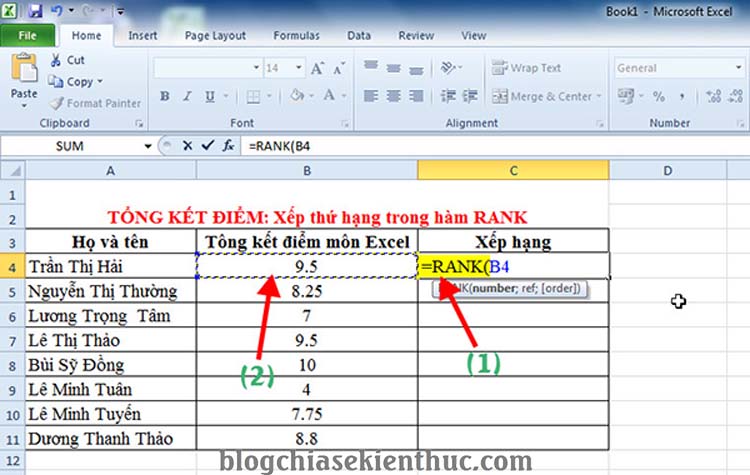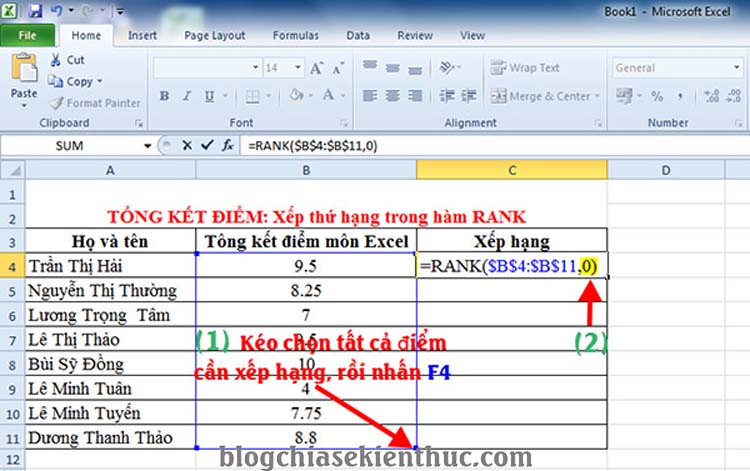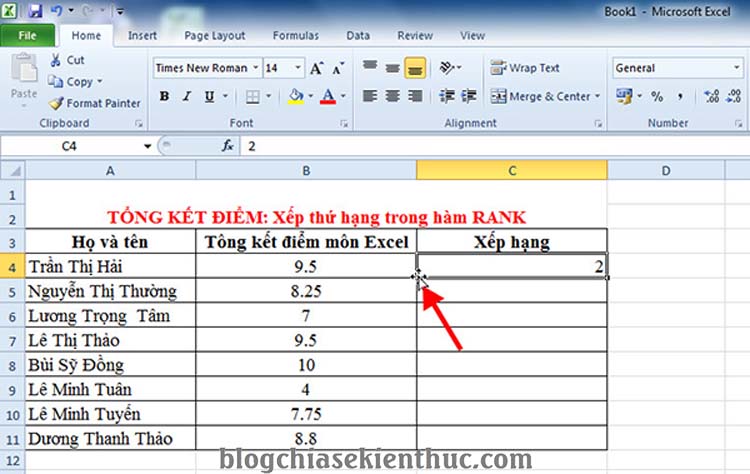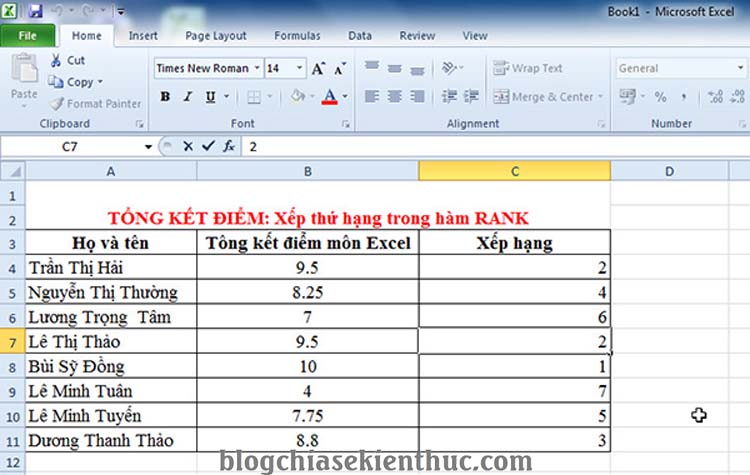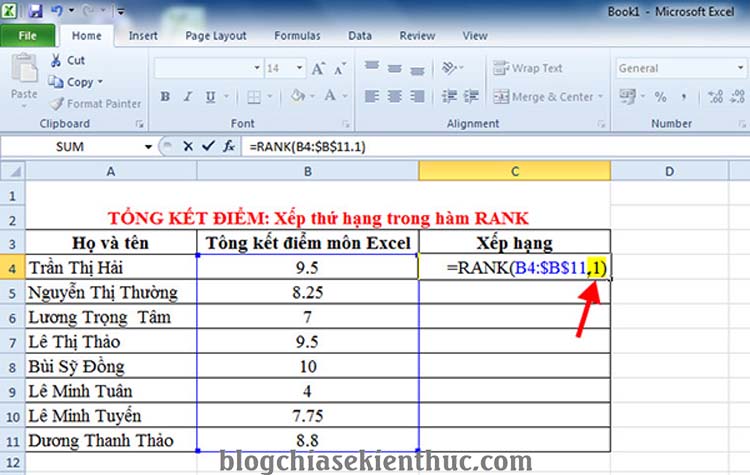Cách Xếp Hạng Trên Excel Cách Sử Dụng Hàm Rank Trong Excel, Hàm Rank Trong Excel
Trong những bài viết kỳ trước thì mình đã có cơ hội chia sẽ với các bạn về lệnh gộp file Excel và cách tính hàm ngày, tháng, năm trong một khoảng thời gian rồi. Và trong bài viết ngày hôm nay mình xin được chia sẻ với các bạn về cách xếp hạng của một bảng dãy số thống kê trong Excel bằng hàm RANK.
Đang xem: Excel cách sử dụng hàm rank
Trước khi đi vào bài hướng dẫn chi tiết thì mình sẽ giới thiệu đôi nét về hàm RANK cho các bạn dễ hình dung hơn.
Hàm RANK là một tập hợp mã lệnh cũng tương tự như các hàm SUM, hay BETA khác. Công thức của hàm RANK là
=RANK(number,ref,
Trong đó:
Number: Đây là giá trị cần xếp hạng trong khối.Fef: Danh sách, khối dữ liệu cần sắp xếp.Order: Thứ tự cần sắp xếp, kiểu sắp xếp (tăng dần hoặc giảm dần).
order = 0 (hoặc không có tham số này): Đây là cách tính từ cao xuống thấp.
Xem thêm: Vở Bài Tập Toán Lớp 4 Tập 2 Bài 98 Trang 17
order = 1 : Đây là cách tính từ thấp lên cao.
Ví dụ =RANK(number:ref,0) hoặc =RANK(number:ref,1)
Hướng dẫn xếp hạng bằng hàm RANK trong Excel
+ Bước 1: Bạn mở file Excel mà bạn đang cần xếp hạng ra.
Ở đây mình Demo thử một nhóm học Excel và các điểm đã được chấm. Bây giờ chúng ta sẽ dùng hàm RANK để xếp hạng cho mọi người xem ai có thứ hạng cao nhất trong lớp nhé.
Rất đơn giản phải không nào. Với những bạn đang học kế toán hay những chuyên ngành, dịch vụ có liên qua đến Excel thì việc nắm bắt và sử dụng thành thạo hàm RANK sẽ giúp chúng ta tiết kiệm khá nhiều thời gian khi phải thống kê tính toán, xếp hạng, thứ tự những dãy số dài. Chính vì thế mà mình khuyên bạn nên biết hàm này để áp dụng cho công việc được tốt hơn nhé.
Xem thêm: Các Dạng Bài Tập Viết Phương Trình Tiếp Tuyến Chung Của 2 Đồ Thị Hàm Số
Lời kết
Vâng, như vậy là mình vừa chia sẻ với các bạn cách xếp hạng bằng hàm RANK trong Execl cực kỳ chi tiết và dễ hiểu rồi nhé.
Đến đây thì bài viết hướng dẫn của mình cũng xin được kết thúc. Hi vọng với thủ thuật nhỏ trong Excel này sẽ hữu ích với các bạn. Chúc các bạn thành công !