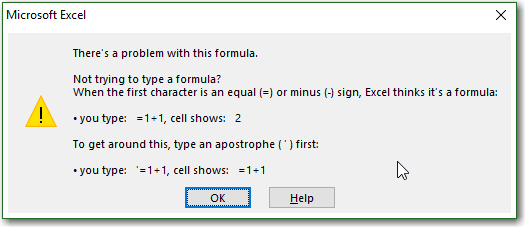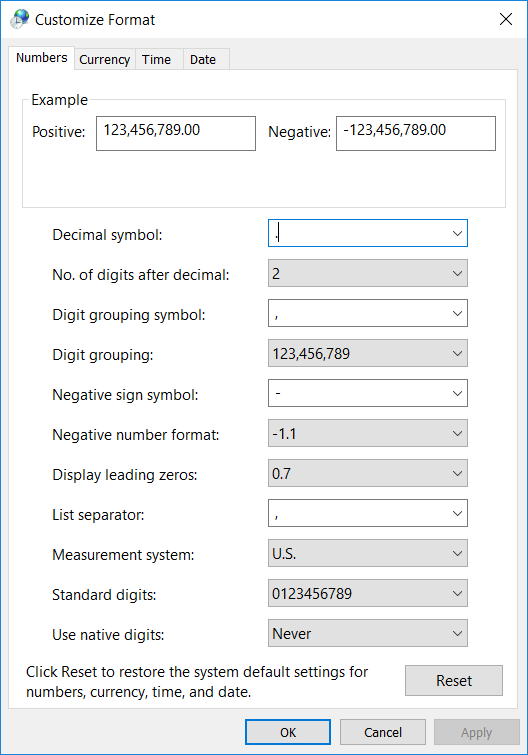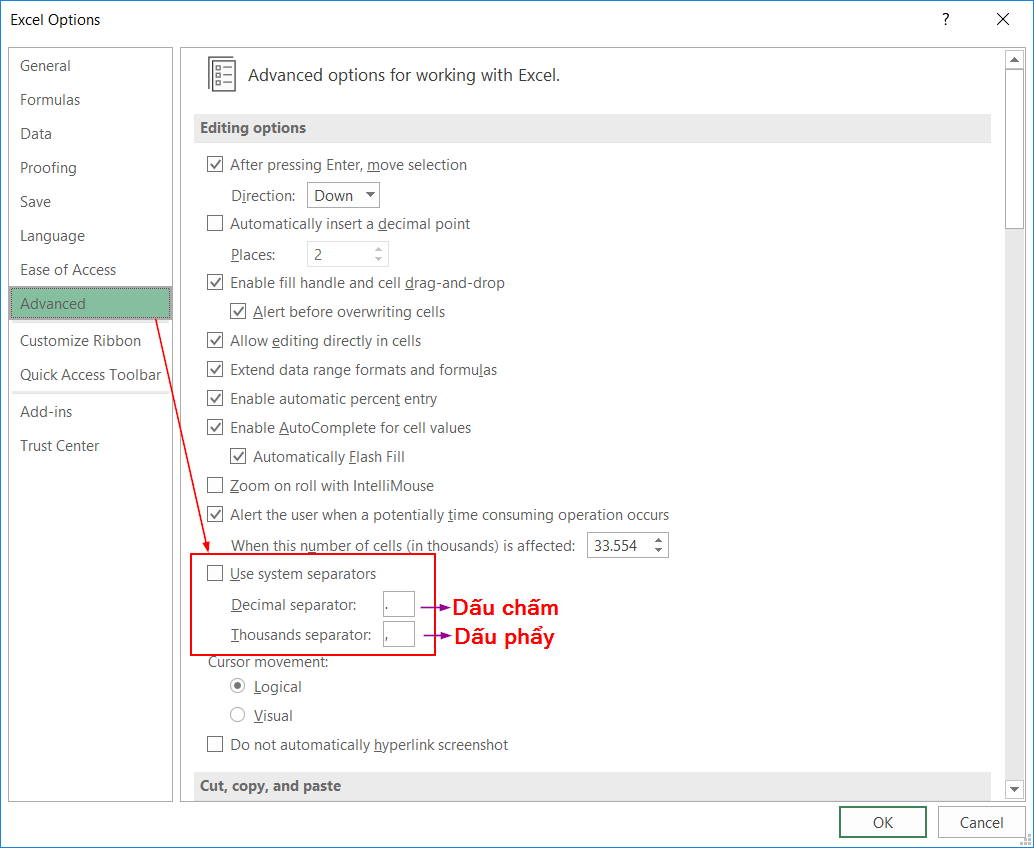Cách Chuyển Dấu Chấm Phẩy Thành Dấu Phẩy Trong Hàm Excel, Windows 10 Nhanh Nhất
Bạn có đang gặp vấn đề về việc dùng dấu phẩy ( , ) hay dấu chấm phẩy ( ; ) để ngăn cách cách thành phần trong hàm khi viết hàm trong Excel? Bạn nhập công thức, thì lại gặp thông báo lỗi như hình bên dưới. Sau đây Học Excel Online sẽ giúp bạn giải quyết vấn đề đó.
Đang xem: Chuyển dấu chấm phẩy thành dấu phẩy trong hàm excel
1. Nêu vấn đề
Trong quá trình làm việc, cùng phiên bản Microsoft Office, lúc thì ở máy này bạn phải dùng dấu phẩy, máy khác thì lại dùng dấu chấm phẩy. Công thức tìm thấy trên mạng vì sao họ lại để dấu khác mình? Thực tế, có 2 trường hợp như sau:

Dùng dấu phẩy ngăn cách thành phần trong công thức (hàm), lúc này nếu bạn dùng hàm VLOOKUP kết hợp hàm CHOOSE thì các tham số hàm sẽ là: CHOOSE({1,2},…):
Dùng dấu chấm phẩy ngăn cách thành phần trong công thức (hàm), lúc này nếu bạn dùng hàm VLOOKUP kết hợp hàm CHOOSE thì các tham số hàm sẽ là: CHOOSE({12};…)
Tại sao lại có 2 loại dấu này? Tại sao có máy tính dùng dấu phẩy, có máy tính lại dùng dấu chấm phẩy? Việc này sửa lại như thế nào?
2.
Xem thêm: cách tính học phí theo tín chỉ
Giải thích nguyên nhân
Việc này xảy ra do việc sử dụng quy ước biểu diễn dữ liệu mặc định trong mỗi máy tính.
Xem thêm: Đoạn Văn Nghị Luận Chớ Nên Tự Phụ, Đề: Chớ Nên Tự Phụ
Để kiểm tra việc này chúng ta vào phần Control Panel > Chọn Region (Region and Language)
Trong cửa sổ Region chúng ta bấm Additional Settings…
Trong mục này chú ý ở phần List separator. Đây chính là ký tự sẽ biểu thị phần ngăn cách các thành phần trong công thức ở Excel
3. Cách thay đổi dấu ngăn cách
Để các thiết lập trong Region không ảnh hưởng tới Excel, chúng ta sẽ thiết lập trong mục Option của Excel như sau:
Chỉ việc bỏ dấu tích ở mục Use System separators, sau đó thiết lập dấu theo ý muốn. Như vậy mọi thay đổi trong hệ điều hành của máy tính sẽ không ảnh hưởng gì tới Excel. Cách này cũng có thể dùng để đổi dấu phẩy thành chấm trong excel và ngược lại đổi dấu chấm thành dấu phẩy đấy.