Ngăn Chặn Tràn Chữ Trong Ô Excel Bị Khuất Khi In, Chữ Trong Ô Excel Bị An Khi In
Chữ trong ô excel bị khuất là một trong những từ khóa được search nhiều nhất trên google về chủ đề các câu hỏi về excel. Trong bài viết này, lingocard.vn sẽ viết bài Hướng dẫn sửa lỗi chữ trong ô excel bị khuất mới nhất 2020.
Đang xem: Chữ trong ô excel bị khuất khi in
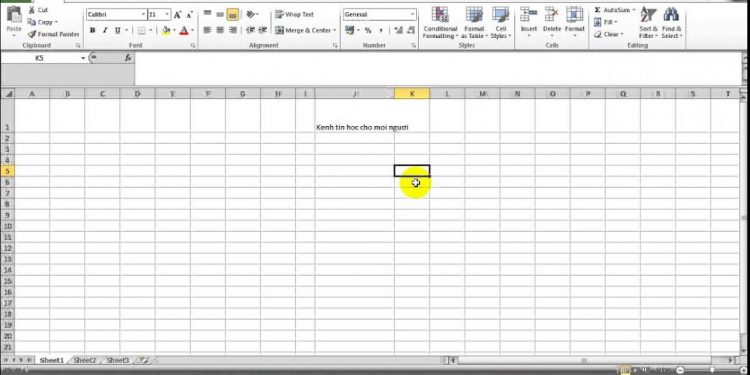
Sửa lỗi chữ trong ô excel bị khuất là một trong những cách fix lỗi trong excel. Khi bạn làm excel hay sử dụng phần mềm hay gặp lỗi này và sẽ khiến bạn lầm tưởng thông tin bạn điền không đúng, đôi khi sẽ dẫn đến người đọc hoặc người xem sẽ không thấy phần bị thiếu thì sẽ thiệt thòi cho bạn ví dụ như kế toán, hoặc các bài tập cần nộp của sinh viên. Hôm nay lingocard.vn sẽ Hướng dẫn sửa lỗi chữ trong ô excel bị khuất mới nhất
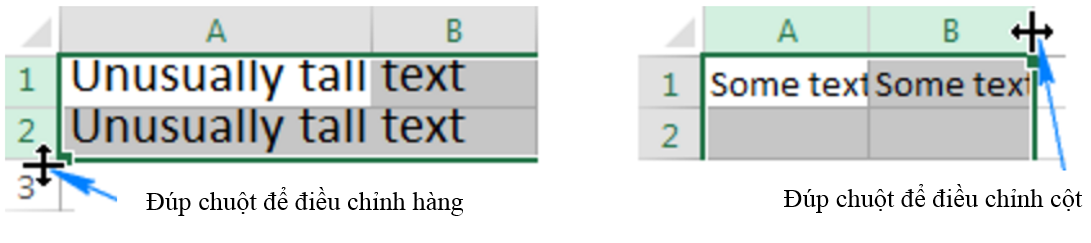
tu-dong-dieu-chinh-cot-va-hang-dung-dup-chuot
Mẹo auto điều chỉnh các cột và hàng dùng thanh thực đơn:
Một mẹo khác để tự động điều chỉnh hàng và cột trong Excel là dùng các tùy chọn trên thanh thực đơn:
Để auto điều chỉnh chiều rộng cột, bạn chọn một, một số hoặc toàn bộ các cột trên trang tính rồi chuyển đến Home tab > Cells group, chuột phải vào Format > AutoFit Column Width.Để auto điều chỉnh chiều cao của hàng, bạn lựa chọn một hoặc nhiều hàng bạn cần căn chỉnh rồi chuyển tới Home tab > Cells nhóm, sau đó chuột phải vào Format > AutoFit Row Height.
dieu-chinh-cot-va-hang-dung-thanh-thuc-don
Tự động điều chỉnh chiều rộng cột và chiều cao hàng dùng cụm phím lệnh thay thế:
Những người thích sử dụng bàn phím đủ sức auto điều chỉnh các cột và hàng trong Excel theo những hướng dẫn sau đây:
Lựa chọn những ô trong hàng/cột mà bạn cần căn chỉnh:– Để tự động chỉnh sửa nhiều cột/hàng không liền kề, bạn chọn một cột hoặc hàng và giữ phím Ctrl và lựa chọn tiếp các cột hoặc hàng không giống.– Để tự động sửa toàn bộ trang tính, bạn nhấn Ctrl + A hoặc click nút “Select all”Bấm một trong các tổ hợp phím sau:– Để auto định cỡ chiều rộng cho cột: Alt + H, sau đó bấm O, rồi đến I– Để tự động định cỡ chiều cao cho hàng: Alt + H, sau đó nhấn O, rồi đến A
Cần lưu ý là bạn không nên click tất cả các phím cùng một lúc mà các phím/tổ hợp phím cần phải được nhấn và thả lần lượt:Alt + H dùng để chọn tab Trang chủ trên thanh thực đơn
O sử dụng để chọn định hìnhI sử dụng để auto căn chỉnh chiều rộng cộtA dùng để auto căn chỉnh chiều cao hàng
Nếu bạn không dĩ nhiên đủ sức nhớ được all quy trình nhấn tổ hợp phím thì cũng không cần sợ, vì sau khi bạn nhấn tổ hợp phím Alt + H, Excel sẽ hiển thị các phím để truy cập toàn bộ các tùy chọn trên thanh thực đơn. Khi bạn mở format thực đơn – mục lục định hình, bạn sẽ thấy các phím để lựa chọn các mục:
tu-dong-dieu-chinh-cot-va-hang-trong-excel
Excel autofit không hoạt động:
Một tình huống điển ảnh nhất là : bạn thiết lập chiều rộng cột theo ý mong muốn, bật tính năng ngắt hàng, lựa chọn các cột cần căn chỉnh rồi đúp chuột vào một cột để tự động điều chỉnh chiều cao của cột đó. Trong nhiều trường hợp, các hàng sẽ có click thước thêm vào. Nhưng trong một số trường hợp (có thể xảy ra ở bất cứ phiên bản Excel nào từ 2007 đến 2016), một khoảng trống sẽ xuất hiện ở bên dưới thể loại cuối cùng của văn bản như ảnh dưới đây. không những thế, đủ nội lực văn bản được nhìn thấy rạch ròi trên màn hình nhưng khi in ra thì lại bị cắt mất.
Xem thêm: cách tháo chân đế màn hình máy tính lg
Sau đây là hướng dẫn giải quyết khi xảy ra lỗi vừa nói ở trên:
Bấm Ctrl + A để lựa chọn tất cả bảng tính.Xây dựng rộng cột bất kì nào đó bằng mẹo kéo đường viền bên ngoài của cột đầu bài (vì đã lựa chọn tất cả bảng tính nên kích thước của all các cột đều sẽ được thay đổi).Đúp chuột vào bất cứ đường ngăn nào giữa các hàng để tự động điều chính chiều cao của hàng cho phù hợp.Đúp chuột vào bất cứ đường ngăn nào giữa các cột để tự động điều chỉnh chiều rộng của cột cho thêm vào.
Xem thêm: Cấu Trúc Của Bài Luận Văn Chiến Lược Xây Dựng Và Phát Triển Thương Hiệu Chọn Lọc
Giống như vậy là chúng ta vừa mới fix lỗi xong!
Mong rằng với post này sẽ giúp cho các bạn hiểu và dùng AutoFit để điều chỉnh tự động độ rộng cột và hàng thêm vào với dữ liệu một mẹo thành thạo nhất.

















