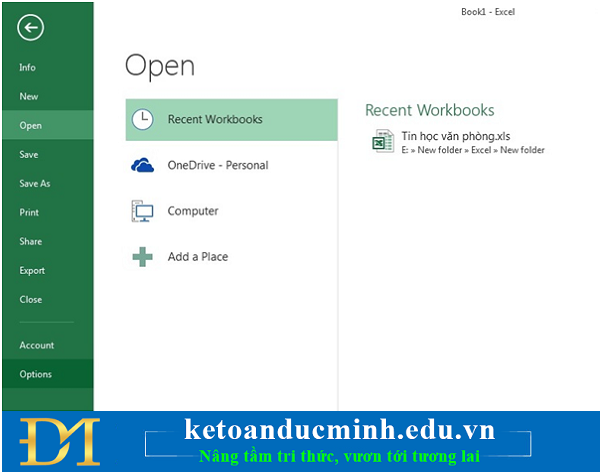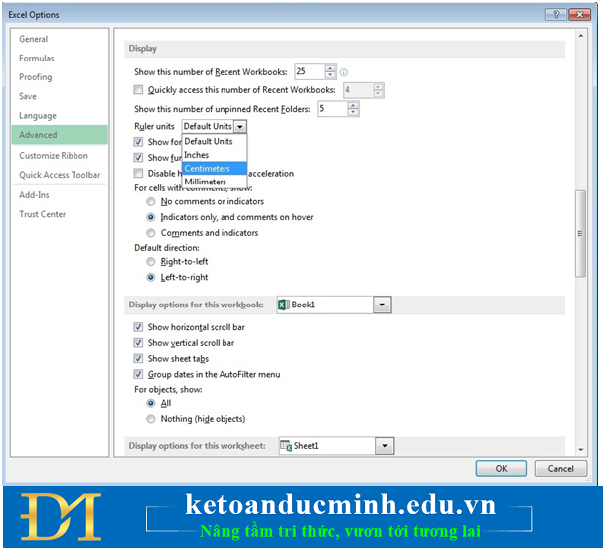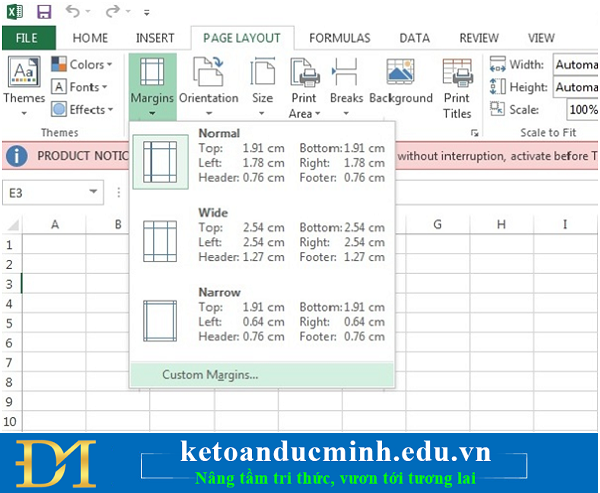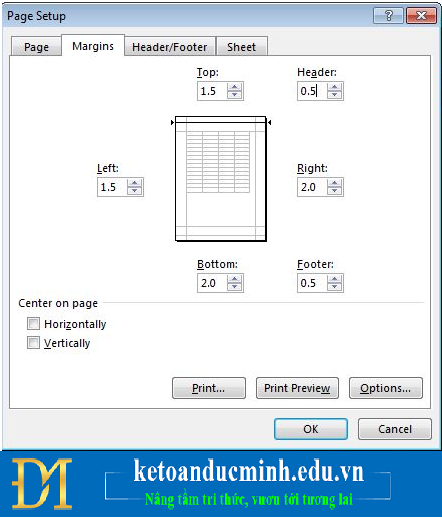Cách Căn Lề Chuẩn Trong Excel Phiên Bản 2013, 2016 Nhanh Và Hiệu Quả Nhất
Để một văn bản khi chúng ta in ra nhìn đẹp mắt thì điều cần thiết chúng ta phải làm là căn lề chuẩn. Tuy nhiên, có khá nhiều người lại quen với thao tác căn chỉnh thủ công, điều chỉnh các thước căn lề mà quên mất đi cách thiết lập chỉnh lề trong Excel. Trong bài viết này Kế toán Đức Minh sẽ hướng dẫn bạn cách căn chuẩn lề trong Excel nhé!

Bước 1: Cách căn chuẩn lề trong Excel
Bạn mở Excel trên máy tính. Đầu tiên để có thể căn chỉnh lề, chúng ta cần đổi đơn vị đo mặc định của Excel sang cm. Chúng ta sẽ nhấn chọn Button trên cùng giao diện và chọn tiếp Excel Options.
Đang xem: Căn lề chuẩn trong excel
Ảnh 1:Căn lề chuẩn trong Excel
Bước 2: Cách căn chuẩn lề trong Excel
Tiếp đến, trong giao diện cửa sổ mới Excel Options, nhấn chọn vào mục Advanced trong menu bên trái. Sang giao diện bên phải, kéo xuống nội dụng bên dưới phần Display. Tại đây, chúng ta sẽ tiến hành đổi đơn vị từ inch sang cm. Trong mục Ruler units, nhấn chọn vào mũi tên và chọn Centimeters.
Ảnh 2:Căn lề chuẩn trong Excel
Cuối cùng nhấn OK.
Bước 3: Cách căn chuẩn lề trong Excel
Tiếp theo để căn chỉnh lề, tại giao diện Excel, chọn tab Page Layout, chọn Margins rồi chọn Custom Margins ngay ở bên dưới.
Xem thêm: Khóa Học Hse Nhà Máy Sản Xuất
Ảnh 3:Căn lề chuẩn trong Excel
Bước 4: Cách căn chuẩn lề trong Excel
Xuất hiện cửa sổ Page Setup. Tại đây, chúng ta chọn tab Margins, rồi định dạng căn lề trong các mục gồm Left (trái), Right (phải), Top (trên), Bottom (dưới), Header (tiêu đề đầu), Footer (tiêu đề cuối) tùy theo mục đích căn lề của từng người.
Ảnh 4:Căn lề chuẩn trong Excel
Khi đã căn chỉnh lề xong, nhấn chọn vào Print Preview để xem nội dung toàn trang sau khi đã căn lề. Nếu như đã chuẩn với lề mà bạn muốn căn, nhấn OK để lưu lại.
Như vậy, chúng ta đã hoàn thành xong từng bước căn chuẩn lề cho Excel. Tài liệu sau khi in sẽ theo như đúng kích thước lề mà chúng ta đã thiết lập. Nếu muốn thay đổi lề cho Excel, bạn chỉ cần đổi lại 6 loại kích thước trong Page Setup mà thôi.
Kế toán Đức Minh chúc bạn đọc thành công!
-Ms Le-
Bạn đọc có thể tham khảo thêm các bài viết có liên quan
Với mục tiêu “Sự thành công của học viên là niềm tự hào của Đức Minh”, Công ty đào tạo kế toán và tin học Đức Minh là nơi đào tạo kế toán thực tế và tin học văn phòng uy tín và chuyên nghiệp nhất Hà Nội hiện nay. Đức Minh luôn sẵn sàng hỗ trợ hết mình vì học viên, luôn đồng hành cùng học viên trên bước đường đi tới thành công.
Lịch học dạy kèm linh động từ thứ 2 đến thứ 7 hàng tuần cho tất cả các học viên:
Ca 1: Từ 8h -> 11h30 * Ca 2: Từ 13h30 -> 17h * Ca 3: Từ 18h -> 20h
Bảng giá khóa học
TỔ CHỨC THI VÀ CẤP CHỨNG CHỈ CỦA VIỆN KẾ TOÁN ĐỨC MINH
HỌC VIỆN ĐÀO TẠO KẾ TOÁN – TIN HỌC ĐỨC MINH