Cách Xóa 2 Ký Tự Cuối Trong Excel ? Hướng Dẫn Cách Sử Dụng Hàm Bỏ Ký Tự Trong Excel

Excel ngoài việc tính toán, vẽ biểu đồ ra thì còn rất nhiều ứng dụng cho các lĩnh vực khác nếu mình biết tận dụng để ứng dụng vào công việc.Đây là 3 dạng hàm mình hay dùng để giải quyết hay chỉnh sữa một đoạn mã văn bản hay code dài. Nếu chỉnh sữa đơn giản với một vài con chữ thì mình chỉ cần dùng replace trong file txt là đủ, nhưng với việc xử lý số lượng nhiều và lằng nhằng thì với mình ứng dụng các hàm trong Excel là rất công dụng. Chưa kể có một số thuật toán, nếu dùng code để giải quyết thì rất dài, khó và lằng nhằng, nhưng cũng với thuật toán đó, chỉ cần kết hợp một số hàm tính trong excel là đã có kết quả ngay, lại sử dụng được số lượng nhiều, rút ngắn thao tác lập lại.
1. Hàm dùng để xóa (delete) bớt chuỗi dữ liệu, ký tự trong Excel
– Cụ thể sẽ dùng hàm MID, hàm kết hợp hàm LEN, RIGHT/LEFT.- Công thức:
– Trong đó: value: Chuỗi dữ liệu hay ô chứa chuỗi dữ liệu cần xóa bớt. number_1: Số ký tự bắt đầu lấy. number_2: Số ký tự muốn lấy. number: Số ký tự muốn xóa bớt đi. RIGHT/LEFT: Phần ký tự cần lấy tính từ đâu qua. VÍ DỤ:- Ví dụ 1: Ví dụ về hàm MID. Ô B2: lingocard.vn Mình muốn lấy chữ “tam” (gồm 3 ký tự và bắt đầu lấy từ ký tự thứ 4), còn lại không lấy. Công thức hàm sẽ như sau: C2=MID(B2,4,3) Kết quả ô C2: tam – Ví dụ 2: Xóa bớt các ký tự ở cuối ô dữ liệu.
Đang xem: Cách xóa 2 ký tự cuối trong excel

Ô B2: https://lingocard.vn.blogspot.com Mình muốn bỏ bớt đi “.com”, đếm ở đây là 4 ký tự, và lấy hết các phần còn lại tính từ trái qua đến chỗ bị xóa đi 4 ký tự thì ngừng không lấy nữa. Công thức hàm sẽ như sau: C2=LEFT(B2, LEN(B2)-4) Kết quả ô C2: https://lingocard.vn.blogspot – Ví dụ 3: Xóa bớt các ký tự ở đầu ô dữ liệu.
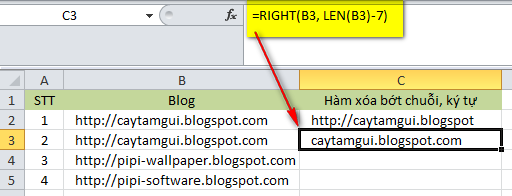
Ô B3: https://lingocard.vn.blogspot.com Mình muốn bỏ bớt đi “http://”, đếm ở đây là 7 ký tự, và lấy hết các phần còn lại tính từ phải qua đến chỗ bị xóa đi 7 ký tự thì ngừng không lấy nữa. Công thức hàm sẽ như sau: C3=RIGHT(B3, LEN(B3)-7) Kết quả ô C3: lingocard.vn.blogspot.com
2. Hàm dùng để thay thế chuỗi dữ liệu, ký tự trong Excel
– Công thức:
– Trong đó: text: Chuỗi, ký tự hay ô chứa chuỗi dữ liệu cần thay thế. old_text: Chuỗi, ký tự muốn thay thế.new_text: Chuỗi, ký tự mới muốn thay thế cho old_text. instance_num: Mình không biết định nghĩa sao, nhưng ví dụ đơn giản thế này, có 7 số 4 trong chuỗi dữ liệu, bạn chỉ muốn thay thế số 4 xuất hiện lần thứ 2 trong chuỗi thành số khác thì bạn để instance_num là 2. Còn nếu bạn bỏ qua instance_num thì mặc định 7 số 4 trong chuỗi dữ liệu này đều bị thay thế hết.VÍ DỤ:- Ví dụ 1: Thay thế một chuỗi ký tự.

Ô B2: https://lingocard.vn.blogspot.com Mình muốn thay thế “http://” thành “Site: ” Công thức hàm sẽ như sau: C2=SUBSTITUTE(B2,”http://”,”Site: “) Kết quả ô C2: Site: lingocard.vn.blogspot.com- Ví dụ 2: Kết hợp nhiều hàm SUBSTITUTE.

Ô B3: http://pipi-wallpaper.blog.com Mình muốn thay thế “http://” thành “Site: ” & “pipi-wallpaper” thành “lingocard.vn” & “blog” thành “blogspot” Công thức hàm sẽ như sau: C3=SUBSTITUTE(SUBSTITUTE(SUBSTITUTE(B3,”http://”,”Site: “),”pipi-wallpaper”,”lingocard.vn”),”blog”,”blogspot”) Kết quả ô C3: Site: lingocard.vn.blogspot.com** Ở cả 2 ví dụ trên mình đều bỏ qua instance_num. Thật ra thì tất cả các ký tự này đều nằm sát nhau nên mình có thể dùng thành một hàm duy nhất, tuy nhiên đây chỉ là một ví dụ để nhằm hiểu rõ hơn về cách kết hợp hàm SUBSTITUTE.
3. Hàm dùng để kết hợp chuỗi dữ liệu, phép tính, text trong Excel

Ô B2: CTG Ô C2: 200 Ô D2: 300 Ô E2: 400 Mình muốn kết hợp 4 ô B2, C2, D2, E2 lại, đồng thời thêm phép tính tổng 3 ô C2,D2,E2 và chèn thêm chữ vào. Công thức hàm sẽ như sau: F2=B2 &+ ” có lượt view trong 3 ngày là: ” &+C2+D2+E2 &+” View” Kết quả ô F2: CTG có lượt view trong 3 ngày là: 900 View
4. Ví dụ về ứng dụng kết hợp cả 3 hàm trên
– Đây mới thật sự là phức tạp, thoạt nhìn vào thì thấy vậy nhưng phân tích kỹ từng bước thì cũng không đến nỗi rối lắm ^_^


















