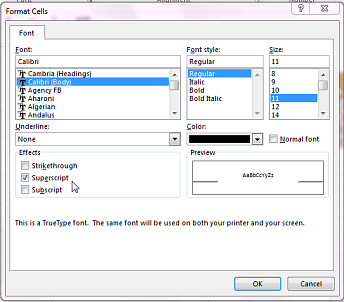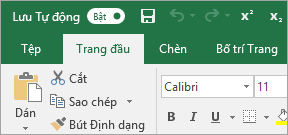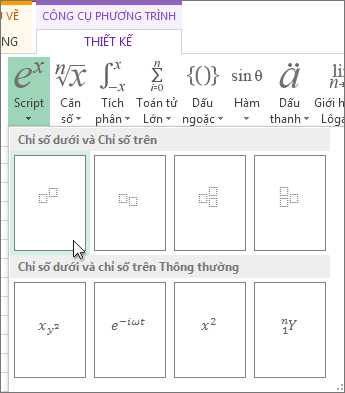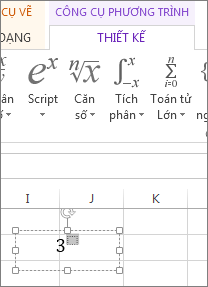Hướng Dẫn Các Cách Viết Chỉ Số Dưới Trong Excel 2019, 2016, 2013, 2007, 2010
Lưu ý: Chúng tôi muốn cung cấp cho bạn nội dung trợ giúp mới nhất ở chính ngôn ngữ của bạn, nhanh nhất có thể. Trang này được dịch tự động nên có thể chứa các lỗi về ngữ pháp hoặc nội dung không chính xác. Mục đích của chúng tôi là khiến nội dung này trở nên hữu ích với bạn. Vui lòng cho chúng tôi biết ở cuối trang này rằng thông tin có hữu ích với bạn không? Dưới đây là bài viết bằng Tiếng Anh để bạn tham khảo dễ hơn.
Đang xem: Cách viết chỉ số dưới trong excel
Có một vài cách để áp dụng chỉ số trên và chỉ số dưới cho văn bản hoặc số trong trang tính của bạn.
Định dạng giá trị văn bản dưới dạng chỉ số trên hoặc chỉ số dưới
Thao tác này hoạt động tốt khi bạn muốn trình bày dữ liệu theo định dạng hấp dẫn trực quan. Để định dạng số giá trị hoặc công thức cho toán học, hóa học hoặc loại biểu thức kỹ thuật khác, hãy sử dụng biểu tượng và mẫu phương trình.
Chọn các ký tự trong một ô hoặc phạm vi ô mà bạn muốn định dạng.
Trên tab trang đầu, trong nhóm phông chữ , bấm vào công cụ khởi động hộp thoại thiết đặt phông chữ.
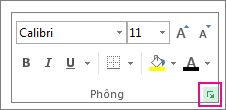
OR
Nhấn CTRL+1.
Bên dưới hiệu ứng, hãy chọn hộp chỉ số trên hoặc chỉ số dưới, rồi bấm OK.
Mẹo: Mặc dù Excel không có lối tắt bàn phím nhanh vào các lệnh này, bạn có thể dẫn hướng các menu và hộp thoại chỉ với bàn phím. Sử dụng Alt + HFNE cho chỉ số trên và Alt + HFNB for subscript.
Xem thêm: Mẫu Sổ Chi Phí Sản Xuất Kinh Doanh Trên Excel, Cách Lập Sổ Chi Phí Sản Xuất, Kinh Doanh Mẫu S36
Thêm chỉ số trên và chỉ số dưới vào thanh công cụ truy nhập nhanh của bạn
Nếu bạn là người đăng ký Office hoặc bạn có Office 2019, bạn có thể thêm các lối tắt vào các lệnh chỉ số trên và chỉ số dưới vào thanh công cụ truy nhập nhanh của bạn. Điều này sẽ giúp chúng trong tầm tay của bạn sử dụng bất kỳ lúc nào. Tìm hiểu thêm về tùy chỉnh thanh công cụ truy nhập nhanh
Áp dụng chỉ số trên hoặc chỉ số dưới vào một giá trị số
Khi bạn muốn trình bày một công thức hoặc phương trình cho các giá trị số:
Bấm chèn _ Gt_ phương trình _ GT_ thiết kế.
Bấm vào script và chọn định dạng bạn muốn.
Bấm vào hình vuông và nhập các giá trị.
Mẹo: Hộp phương trình không được neo vào một ô và bạn có thể di chuyển, đổi kích cỡ hoặc xoay nó bằng cách dùng núm điều khiển.
Ngoài ra, hãy xem các tùy chọn định dạng cho các phương trình và công thức với công cụ phương trình.

Gói đăng ký giúp tận dụng tối đa thời gian của bạn
Dùng thử một tháng miễn phí



Bạn cần thêm trợ giúp?
Phát triển kỹ năng Office của bạn
Khám phá nội dung đào tạo
Sở hữu tính năng mới đầu tiên
Tham gia Người dùng nội bộ Office
Thông tin này có hữu ích không?
CóKhông
Thật tuyệt! Bạn có còn phản hồi nào khác không? Bạn càng cho chúng tôi biết nhiều, chúng tôi càng có thể trợ giúp cho bạn.Chúng tôi có thể cải thiện bằng cách nào? Bạn càng cho chúng tôi biết nhiều, chúng tôi càng có thể trợ giúp cho bạn.
Xem thêm: Sắp Khai Giảng Khóa Học Front End Tại Hà Nội, Lập Trình Front
GửiKhông, cảm ơn
Cảm ơn phản hồi của bạn!
Cảm ơn bạn đã phản hồi! Để trợ giúp tốt hơn, có lẽ chúng tôi sẽ kết nối bạn với một trong những nhân viên hỗ trợ Office của chúng tôi.
Liên hệ với Bộ phận hỗ trợ
×
Nội dung mới
lingocard.vn Store
Giáo dục
Doanh nghiệp
Nhà phát triển
Công ty
Tiếng Việt (Việt Nam) © lingocard.vn 2021