Cách Vẽ Độ Lệch Chuẩn Trong Excel, Stdev (Hàm Stdev)
Hướng dẫn này dạy cho bạn cách thêm đường xu hướng vào biểu đồ trong Excel và cách vẽ biểu đồ đường trong Excel. Cụ thể như các bước sau:
1. Chọn biểu đồ.
Đang xem: Cách vẽ độ lệch chuẩn trong excel
2. Nhấp vào nút + ở bên phải của biểu đồ, nhấp vào mũi tên bên cạnh Trendline và sau đó nhấp vào More Options.
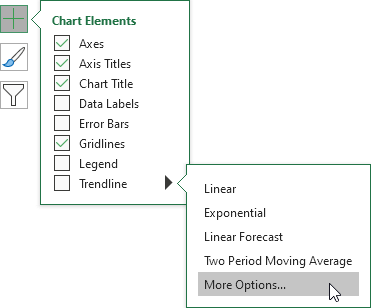
Khi đó, cửa sổ Định dạng Xu hướng xuất hiện.
3. Chọn Trend/Regression type, sau đó nhấp Linear .
4. Ghi rõ số thời kì để đưa vào phần dự báo. Nhập 3 vào ô Forward.
5. Đánh dấu tick vào hai ô sau “Display Equation on chart” và “Display R-squared value on chart”.
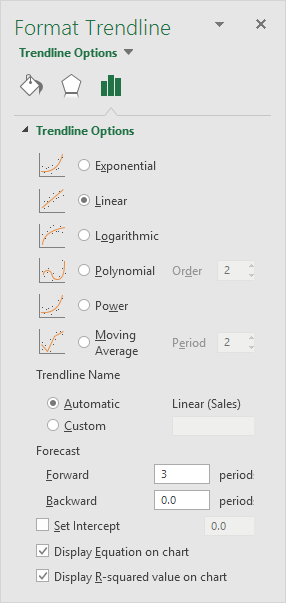
Kết quả:
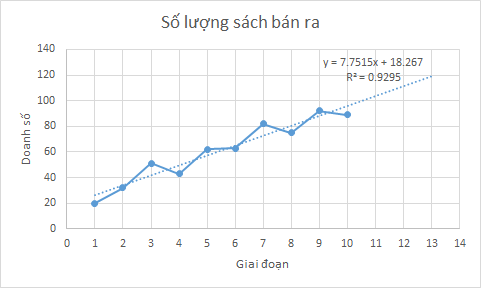
Giải thích: Excel sử dụng phương pháp bình phương tối thiểu để tìm một đường phù hợp nhất với các điểm. Giá trị R bình phương bằng 0,9295, rất phù hợp. Càng gần 1, dòng càng phù hợp với dữ liệu. Đường xu hướng dự đoán 120 cuốn sách được bán trong giai đoạn 13. Bạn có thể xác minh điều này bằng cách sử dụng phương trình. y = 7,7515 * 13 + 18.267 = 119.0365.
bieu-do-xu-huong-trong-excelhướng dẫn
Biểu đồ sai số chuẩn trong Excel (Error Bars)
Ví dụ này dạy cho bạn cách thêm các thanh lỗi vào biểu đồ trong Excel.
1. Chọn biểu đồ.
2. Nhấp vào nút + ở bên phải của biểu đồ, nhấp vào mũi tên bên cạnh Error Bars và sau đó nhấp vào More Options.
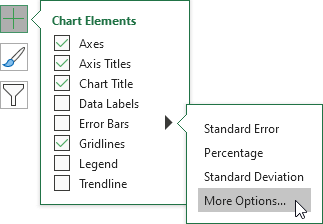
Lưu ý tới các phím tắt để nhanh chóng hiển thị Error Bars bằng Standard Error, giá trị phần trăm là 5% hoặc 1 độ lệch chuẩn.
Sau đó, cửa sổ Bars Format Format xuất hiện.
3. Chọn Direction. Nhấp vào Both.
4. Chọn End Style. Nhấp vào Cap.
5. Nhấp vào Fixed value và nhập giá trị 10.
Xem thêm: Danh Mục Hệ Thống Tài Khoản Theo Thông Tư 133 Excel, Hệ Thống Tài Khoản Kế Toán Theo Thông Tư 133
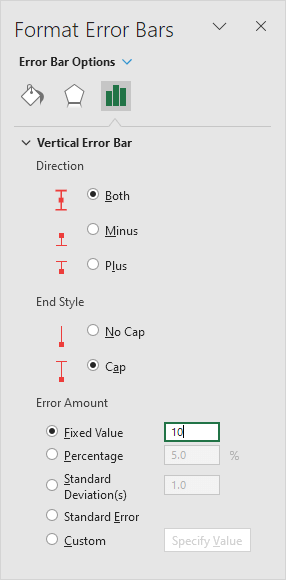
Kết quả:
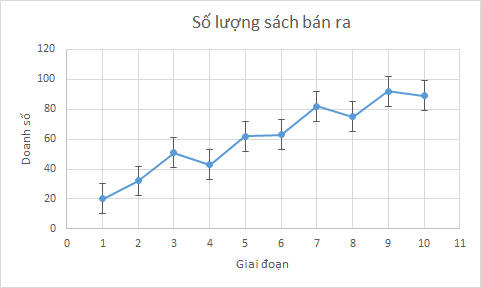
Lưu ý: nếu bạn thêm các thanh lỗi vào biểu đồ phân tán, Excel cũng sẽ thêm vào các thanh lỗi ngang. Trong ví dụ này, các thanh lỗi đã được gỡ bỏ. Thanh lỗi dọc trong giai đoạn 1 dự đoán 10 đến 30 cuốn sách được bán, thanh lỗi dọc trong giai đoạn 2 dự đoán 22 đến 42 cuốn sách được bán, v.v.
bieu-do-sai-so-chuan-trong-excelhướng dẫn
Biểu đồ thu nhỏ trong Excel (Sparklines)
Biểu đồ thu nhỏ trong Excel là các biểu đồ phù hợp trong một ô và cung cấp cho bạn thông tin về dữ liệu..
Để chèn biểu đồ thu nhỏ, thực hiện các bước sau.
1. Chọn các ô mà bạn muốn các biểu đồ thu nhỏ xuất hiện. Trong ví dụ này, chúng tôi chọn phạm vi G2: G4.
Dữ liệu trong Excel

2. Trên tab Insert, trong nhóm Sparklines, bấm Lines.

3. Nhấp vào hộp Data Range và chọn phạm vi A2: F4
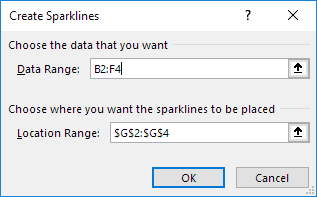
4. Nhấp OK.
Kết quả:
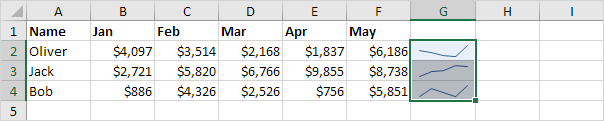
5. Thay đổi giá trị của ô F3 thành 0.
Kết quả. Excel tự động cập nhật biểu đồ thu nhỏ
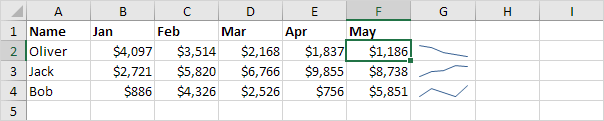
Tùy chỉnh biểu đồ thu nhỏ
Để tùy chỉnh biểu đồ thu nhỏ, thực hiện các bước sau.
1. Chọn biểu đồ thu nhỏ.
2. Trên tab Design, trong nhóm Show, hãy tick vào High Point và Low Point.
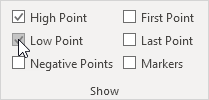
Kết quả:
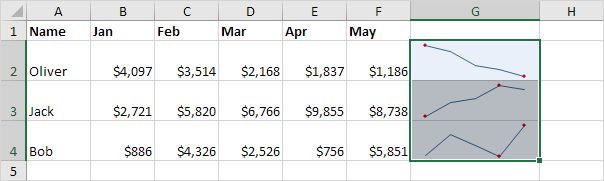
3. Trên tab Design, trong nhóm Type, bấm Column.
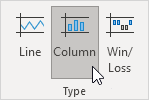
Kết quả:
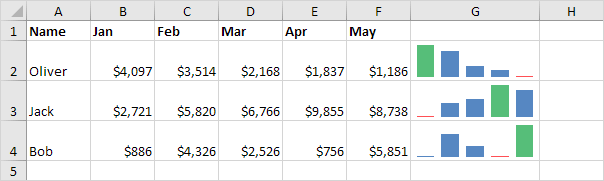
Để xóa một biểu đồ thu nhỏ, thực hiện các bước sau.
1. Chọn 1 hoặc nhiều biểu đồ thu nhỏ.
Xem thêm: Thông Báo Về Việc Sử Dụng Mẫu Phụ Lục Văn Bằng Đại Học, Mẫu Phụ Lục Văn Bằng Đại Học
2. Trên tab Design, trong Group, bấm Clear.
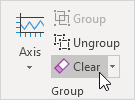
bieu-do-thu-nho-trong-excelhướng dẫn
Topics#Biểu đồ thu nhỏ#Đường xu hướng#Sai số chuẩn
Twitter Facebook Pinterest LinkedIn Email
Previous PostHướng dẫn cách sử dụng Pivot Table cơ bản trong Excel
Next PostHướng dẫn cách sử dụng Pivot Table nâng cao trong Excel
You Might Also Like:

Thêm định dạng có điều kiện cho các nhãn dữ liệu của biểu đồ
Hằng Đặng2 years ago
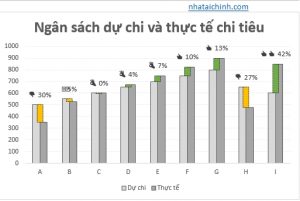
Cách vẽ biểu đồ so sánh ngân sách và thực tế
Hằng Đặng2 years ago
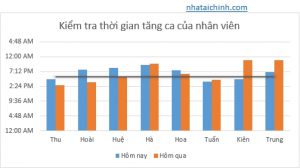
Biểu đồ cột kết hợp thêm đường
Hằng Đặng2 years ago
Post Comment Cancel reply
Comment
Name *
Email *
Website
















