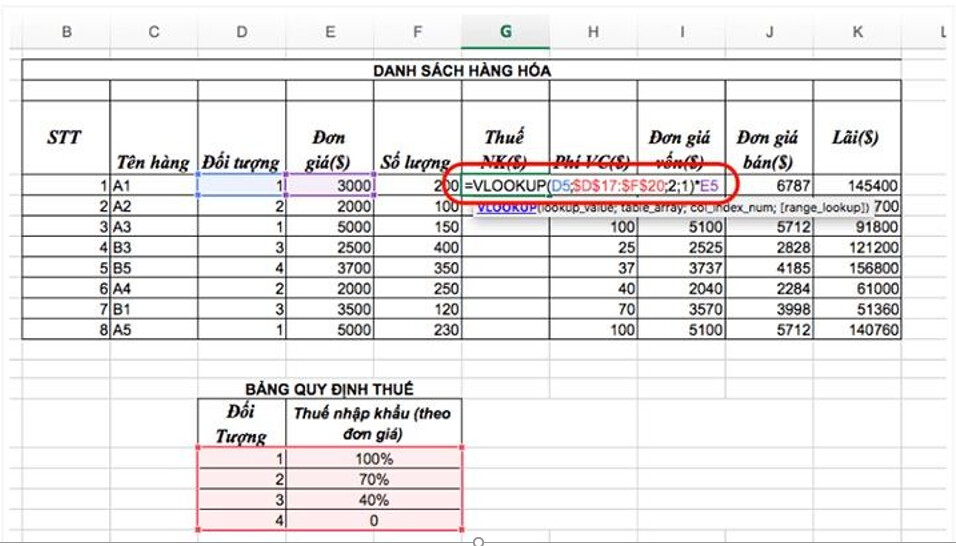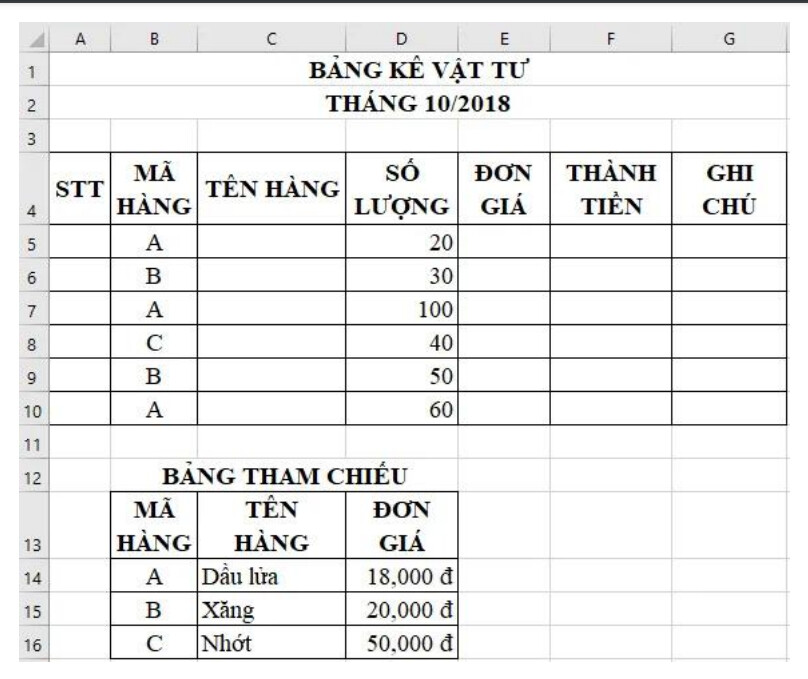Cách Tìm Tên Hàng Trong Excel, Hàm Vlookup Cách Sử Dụng Và Ví Dụ Cụ Thể
Hàm VLOOKUP là một trong những hàm cơ bản được sử dụng phổ biến trong Excel, cũng như hàm HLOOKUP, hàm VLOOKUP có chức năng tìm kiếm dữ liệu trong Excel, giúp hỗ trợ trong việc tính toán. Trong bài viết này, lingocard.vn sẽ giúp các bạn hiểu rõ hơn về hàm VLOOKUP cũng như cách sử dụng hàm trong Excel.
Đang xem: Cách tìm tên hàng trong excel
Ngoài ra, để nắm được cách hoạt động và hiểu rõ hơn về cách sử dụng các loại hàm cơ bản của Excel, các bạn hãy đọc chi tiết trong bài viết:Hướng dẫn cách viết các hàm trong Excel chi tiết dễ hiểu nhất
Đăng ký ngay khoá Tuyệt đỉnh Excel – Trở thành bậc thầy Excel trong 16 giờ
Chức năng của hàm VLOOKUP trong Excel
Hàm VLOOKUP trong Excel được sử dụng khi chúng ta cần tìm kiếm một giá trị nào đó thông qua một giá trị dữ liệu khác có sẵn. Ví dụ: dùng hàm VLOOKUP để phân loại học sinh thành Giỏi, Khá, Trung bình, Yếu,… thông qua giá trị điểm trung bình.
Việc phân loại này khá giống với khi ta sử dụng hàm IF. Tuy nhiên hàm IF trong trường hợp này có quá nhiều điều kiện để xét nên sẽ rất rắc rối. Dùng hàm VLOOKUP hoặc HLOOKUP sẽ giúp bạn đơn giản hóa hơn rất nhiều.
Công thức hàm:
=VLOOKUP(Lookup_value, Table_array, Col_index_ num, Range_lookup)
Trong đó
Lookup_value: là giá trị cần tìm.
Table_array: là bảng thông tin phụ chứa giá trị dò tìm và giá trị quy đổi.
Col_index_num: là số thứ tự của cột lấy dữ liệu trong bảng thông tin phụ cần dò tìm.
Range_lookup: Là giá trị Logic (TRUE=1, FALSE=0) quyết định số chính xác hay số tương đối với bảng giới hạn.
Phân biệt HLOOKUP và VLOOKUP trong Excel
Hai hàm HLOOKUP và VLOOKUP đều là hai hàm có chức năng tìm kiếm dữ liệu trong Excel. Vậy bạn có phân biệt được, khi nào dùng HLOOKUP còn khi nào dùng VLOOKUP không? Hai hàm này có sự khác nhau cơ bản như sau:Hàm VLOOKUP được sử dụng khi tìm kiếm dữ liệu ở các cột dọc của Excel trong khi hàm HLOOKUP được sử dụng để tìm kiếm các dữ liệu ở hàng ngang.
Cách sử dụng hàm VLOOKUP qua các ví dụ
Ví dụ 1 về hàm VLOOKUP
Yêu cầu: Tính giá thuế nhập khẩu của các mặt hàng theo từng đối tượng như bảng dưới đây:
Từ giá trị đối tượng, hàm sẽ nhập ô Thuế NK cho các mặt hàng dựa vào bảng QUY ĐỊNH THUẾ. Bạn chỉ cần nhập công thức ở ô G5 như sau: =VLOOKUP(D5;$D$17:$F$20;2;1)*E5
Trong đó:
Vlookup: là hàm dùng để tìm kiếm ra thuế nhập khẩu tại Bảng quy định thuế. Ở đây, vì bảng quy định thuế cho dưới dạng cột nên ta dùng VLOOKUPchứ không phải HLOOKUP.
D5: Giá trị là đối tượng cần tìm ở đây là các đối tượng từ 1,2,3,4 (Cột Đối tượng).
$D$17:$F$20: Bảng giới hạn dò tìm, chính là D17:F20 (Ấn F4 để Fix cố định giá trị để khi Copy công thức xuống các ô khác, giá trị này không thay đổi).
2: Thứ tự cột giá trị cần lấy.
1: Trường hợp này, ta lấy giá trị tương đối nên chọn là 1.
Xem thêm: Kéo Số Thứ Tự Trong Excel Không Được Số Thứ Tự Trong Excel, Tự Động Đánh Số Thứ Tự Cột Trong Excel
*E5: Chính là đơn giá sản phẩm đó.
Ví dụ 2 về hàm VLOOKUP
Yêu cầu:
1. Dựa vào MÃ HÀNG và dò tìm trong BẢNG THAM CHIẾU, điền TÊN HÀNG tương ứng.
2. Cột ĐƠN GIÁ thực hiện tương tự cột MÃ HÀNG
3. THÀNH TIỀN = SỐ LƯỢNG x ĐƠN GIÁ.
Hướng dẫn:
– Ta có, bảng tham chiếu được cho có dạng cột (cột MÃ HÀNG, cột TÊN HÀNG, cột ĐƠN GIÁ) nên ta sử dụng hàm VLOOKUP.
– Giá trị (từ ô B5:B10) dùng để dò tìm đối với cột đầu tiên của BẢNG THAM CHIẾU giống nhau nên giữ nguyên.
– Cột TÊN HÀNG là cột 2 trong BẢNG THAM CHIẾU. (Tương tự, cột ĐƠN GIÁ sẽ là cột 3).
Công thức TÊN HÀNG (C5) = VLOOKUP(B5,$B$14:$D$16,2,1)
Trong đó:
B5: Giá trị là đối tượng cần tìm ở đây là các đối tượng A, B hoặc C (Cột MÃ HÀNG).
$B$14:$D$16: Bảng giới hạn dò tìm, chính là B14:D16 (Ấn F4 để Fix cố định giá trị để khi Copy công thức xuống các ô khác, giá trị này không thay đổi).
2: Thứ tự cột giá trị cần lấy.
1: Trường hợp này, ta lấy giá trị tương đối nên chọn là 1.
3. Điền cột ĐƠN GIÁ
ĐƠN GIÁ (E5) = VLOOKUP(B5,$B$14:$D$16,3,1)
4. Cột THÀNH TIỀN: =E5*D5.
Kết luận
Qua bài viết trên, chúng ta đã có thể hiểu được về chức năng của hàm VLOOKUP, cũng như nắm được cụ thể về cú pháp của hàm và cách hàm VLOOKUP hoạt động trong việc tìm kiếm dữ liệu với những bảng cột dọc trong Excel. Hi vọng các bạn đã hiểu rõ hơn về hàm VLOOKUP và có thể ứng dụng nó tốt nhất trong công việc của mình.
Xem thêm: Thông Báo Tuyển Sinh Khóa Học Fpga Cơ Bản, Lập Trình Hệ Thống Nhúng Trên Fpga Cơ Bản
Để nắm được những kiến thức cơ bản nhất về Excel cũng như nâng cao kỹ năng Excel của mình hơn nữa, các bạn hãy tham gia khoá học Excel của lingocard.vn để nắm được tất cả các công cụ của Excel và ứng dụng chúng một cách hiệu quả trong công việc nhé.
Đọc thêm các bài viết hay của chúng mìnhHướng dẫn cách dùng hàm index trong Excel chi tiết nhấtHướng dẫn cách copy chỉ những giá trị hiển thị sau khi lọc trong ExcelHướng dẫn cách sắp xếp ngày trong ExcelHướng dẫn cách dùng hàm VLOOKUP qua các ví dụ từ cơ bản đến nâng caoHƯỚNG DẪN CÁCH SỬ DỤNG HÀM IF VỚI NHIỀU ĐIỀU KIỆN: AND, OR, HÀM IF LỒNG NHAU VÀ HƠN THẾ