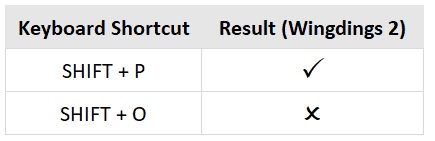Cách Tích Vào Ô Vuông Trong Excel 2007, Cách Tạo Ô Đánh Dấu Tích Trong Excel
Trong Excel có 2 loại dấu tích (✓) mà chúng ta có thể chèn, một là dấu tích (check mark) và hộp kiểm (checkbox), trong bài viết dưới đây lingocard.vn.vn sẽ hướng dẫn bạn cách thêm, chèn biểu tượng dấu tích trong Excel như thế nào nhé.
Đang xem: Cách tích vào ô vuông trong excel 2007
Có nhiều cách để thêm, chèn biểu tượng dấu tích trong Excel. Bạn đọc cùng tham khảo bài viết dưới đây của lingocard.vn.vn để tìm hiểu chi tiết các bước thực hiện.
Dưới đây là một số phím tắt khác mà bạn có thể sử dụng để chèn các biểu tượng dấu tích và dấu gạch chéo. Để sử dụng các phím tắt này bạn sẽ phải thay đổi font chữ thành Wingdings.
2.3 Cách 3: Sử dụng hộp thoại Symbols
Cách khác để chèn, thêm biểu tượng dấu tích (hoặc biểu tượng bất kỳ) trong Excel là sử dụng hộp thoại Symbol, để chèn dấu tick vào Excel bằng hộp thoại Symbol, bạn thực hiện theo các bước dưới đây:
Bước 1: Chọn ô mà bạn muốn thêm biểu tượng dấu tích.
Bước 2: Click chọn tab Insert trên thanh Ribbon.
Bước 3: Click chọn biểu tượng Symbol.
Bước 4: Trên hộp thoại Symbol hiển thị trên màn hình, chọn Segoe UI Symbol làm font chữ.
Bước 5: Cuộn xuống tìm và kích đúp chuột vào biểu tượng dấu tích, hoặc click chọn Insert.
Các bước trên sẽ chèn biểu tượng dấu tích vào ô mà bạn đã chọn. Nếu muốn thêm dấu tích vào nhiều ô khác nhau trên Excel, chỉ cần sao chép và dán biểu tượng vào các ô mà bạn muốn là xong.
Lưu ý: Việc sử dụng Segoe UI Symbol cho phép bạn sử dụng dấu tích trong font chữ bất kỳ được sử dụng thường xuyên trong Excel (chẳng hạn như Arial, Time Now, Calibri hoặc Verdana). Tùy vào các font chữ, hình dạng và kích thước biểu tượng có thể tùy chỉnh
2.4 Cách 4: Sử dụng hàm CHAR
Ngoài ra chúng ta có thể sử dụng hàm CHAR để trả về kết quả là biểu tượng đáu tích hoặc dấu gạch chéo.
Sử dụng công thức dưới đây để trả về kết quả là biểu tượng dấu tích trong ô:
=CHAR(252)
Lưu ý, trước hết chúng ta sẽ phải chuyển đổi font chữ thành Wingdings. Điều này là bởi vì khi sử dụng công thức CHAR(252), kết quả trả về ký tự ANSI (ü), sau khi chúng ta thay đổi font chữ thành Wingdings, kết quả trả về được chuyển đổi thành dấu tích.
Ngoài ra chúng ta có thể sử dụng công thức CHAR tương tự với các tham số khác nhau để trả về các định dạng dấu tích hoặc dấu gạch chéo khác nhau.
Cho ví dụ, giả sử với bộ dữ liệu như dưới đây:
Chúng ta có thể sử dụng hàm IF dưới đây để thêm dấu tích nếu giá trị sale lớn hơn 5.000 và dấu gạch chéo nếu giá trị đó nhỏ hơn 5.000:
=IF(A2>5000,CHAR(252),CHAR(251))
Lưu ý quan trọng, chúng ta sẽ phải chuyển đổi font chữ cột thành Wingdings.
Nếu muốn xóa công thức và chỉ muốn giữ các giá trị, sao chép ô và dán dưới dạng giá trị (kích chuột phải chọn Paste Special, sau đó click chọn Paste and Values icon).
2.5 Cách 5: Sử dụng Autocorrect
Excel được tích hợp tính năng có tên Autocorrect, có thể tự động chỉnh sửa các từ sai chính tả. Ngoài ra chúng ta cũng có thể sử dụng tính năng này để chèn, thêm các biểu tượng trong Excel.
Thực hiện theo các bước dưới đây để sử dụng Autocorrect để chèn biểu tượng dấu tích trong Excel:
Bước 1: Click chọn tab File.
Bước 2: Click chọn Options.
Bước 3: Trên hộp thoại Options, chọn Proofing.
Bước 4: Tiếp theo click chọn nút AutoCorrect Options.
Bước 5: Trên hộp thoại Autocorrect, nhập các thông tin như dưới đây:
– Replace: CMARK
– With: ✔ (bạn có thể sao chép và dán biểu tượng vào đây)
Bước 6: Click chọn Add, sau đó chọn OK.
Từ giờ bất cứ khi nào nhập từ CMARK vào các ô trong Excel, nó sẽ tự động thay đổi thành dấu tích.
Dưới đây là một số lưu ý khi sử dụng Autocorrect:
– Autocorrect phân biệt chữ hoa chữ thường, vì vậy nếu bạn nhập là “cmark”, nó sẽ không chuyển đổi thành dấu tích.
– Phương pháp này có thể áp dụng cho các ứng dụng Office khác như Word, PowerPoint, … .
– Nếu có bất kỳ văn bản / chữ số nào đừng trước / sau CMARK mà không có dấu cách, nó sẽ không chuyển đổi thành dấu tích.
2.6 Cách 6: Sử dụng Conditional Formatting để chèn, thêm dấu tích
Ngoài những cách trên, chúng ta cũng có thể sử dụng Conditional Formatting để chèn, thêm biểu tượng dấu tích trong Excel.
Cho ví dụ, giả sử nếu có tập dữ liệu như dưới đây và bạn muốn chèn biểu tượng dấu tích trong trường hợp nếu giá trị lớn hơn 5.000 và chèn biểu tượng dấu gạch chéo nếu giá trị nhỏ hơn 5.000.
Thực hiện theo các bước dưới đây để chèn các biểu tượng bằng cách sử dụng Conditional Formatting:
Bước 1: Trong ô B2, nhập =A2, sau đó sao chép công thức này cho tất cả các ô. Điều này để đảm bảo sử dụng cùng một giá trị trong các ô liền kê, nếu thay đổi giá trị trong cột A, nó sẽ tự động thay đổi trong cột B.
Bước 2: Chọn tất cả các ô trong cột B (các ô mà bạn muốn chèn dấu tích).
Bước 3: Click chọn tab Home.
Bước 4: Click chọn Conditional Formatting.
Bước 5: Click chọn New Rule.
Xem thêm: Cách Cố Định Và Bỏ Cố Định Cột Trong Excel Bằng Freeze Panes
Bước 6: Trên hộp thoại New Formatting Rule, trong menu Format Style click chọn Icon Sets.
Bước 7: Trong menu Icon Style, chọn kiểu dấu tích và dấu gạch chéo mà bạn muốn sử dụng.
Bước 8: Đánh tích chọn hộp Show Icon only. Điều này để đảm bảo chỉ có các biểu tượng được hiển thị và các chữ số bị ẩn.
Bước 9: Trong mục cài đặt Icon, thay đổi “percent” thành “number” và thiết lập các cài đặt như dưới đây:
Bước 10: Click chọn OK.
Các bước trên sẽ chèn biểu tượng dấu tích màu xanh trong các ô có giá trị lớn hơn 5.000 và biểu tượng dấu gạch chéo màu đỏ nếu giá trị nhỏ hơn 5.000.
2.7 Cách 7: Sử dụng VBA
Bằng cách sử dụng một đoạn mã VBA để chèn biểu tượng dấu tích khi chúng ta kích đúp chuột vào một ô và xóa biểu tượng này nếu kích đúp chuột vào ô đó lần nữa, như trong ví dụ dưới đây:
Để làm được điều này, chúng ta sẽ phải sử dụng sử kiện double-click VBA và một mã VBA đơn giản.
Trước khi đi vào các bước thực hiện, bạn đọc cùng lingocard.vn.vn tìm hiểu cách VBA chèn biểu tượng dấu tích trong Excel như thế nào nhé. Đoạn mã dưới đây sẽ chèn dấu tích vào ô A1 và thay đổi font chữ thành Wingdings để đảm bảo sẽ hiển thị biểu tượng dấu tích:
Sub InsertCheckMark()
Range(“A1”).Font.Name = “Wingdings”
Range(“A1”).Value = “ü”
End Sub
Tiếp theo chúng ta sẽ sử dụng khái niệm tương tự để chèn dấu tích khi kích đúp chuột. Để làm được điều này, chúng ta sử dụng đoạn mã dưới đây:
Private Sub Worksheet_BeforeDoubleClick(ByVal Target As Range, Cancel As Boolean)
If Target.Column = 2 Then
Cancel = True
Target.Font.Name = “Wingdings”
If Target.Value = “” Then
Target.Value = “ü”
Else
Target.Value = “”
End If
End If
End Sub
Sao chép và dán đoạn mã trên vào cửa sổ mã của bảng tính Excel mà bạn muốn sử dụng chức năng này. Để mở cửa sổ mã bảng tính, kích chuột trái vào tên bảng tính, sau đó tìm và click chọn View Code.
3. Định dạng biểu tượng dấu tích trong Excel
Tương tự như văn bản, chúng ta cũng có thể định dạng các biểu tượng dấu tích, tức là có thể thay đổi màu sắc và kích thước biểu tượng.
Tất cả những gì chúng ta cần làm là chọn các ô có biểu tượng dấu tích và áp dụng các định dạng như kích thước font chữ, màu sắc, … .
3.1 Sử dụng Conditional Formatting để định dạng dấu tích / dấu gạch chéo
Với Conditional Formatting, chúng ta có thể định dạng các biểu tượng hiển thị trong các ô Excel.
Cho ví dụ:
Cột B sử dụng hàm CHAR để trả về giá trị dấu tích nếu giá trị lớn hơn 5.000 và dấu gạch chéo nếu giá trị nhỏ hơn 5.000.
Các biểu tượng trong cột C và D được định dạng bằng cách sử dụng Conditional Formatting trông bắt mắt và trực quan hơn.
Để định dạng dấu tích bằng Conditional Formatting trong Excel, bạn thực hiện theo các bước dưới đây.
Ví dụ dưới đây là bộ dữ liệu mà chúng ta sử dụng hàm CHAR để thêm biểu tượng dấu tích hoặc dấu gạch chéo dựa trên giá trị ô.
Thực hiện theo các bước dưới đây để thêm màu vào các biểu tượng trong ô:
Bước 1: Chọn các ô có biểu tượng dấu tích / dấu gạch chéo.
Bước 2: Click chọn tab Home.
Bước 3: Click chọn Conditional Formatting.
Bước 4: Click chọn New Rule.
Bước 5: Trong hộp thoại New Formatting Rule, tìm và chọn tùy chọn Use a formula to determine which cells to format.
Bước 6: Trong khung Formula, nhập công thức dưới đây vào:
=B2=CHAR(252)
Bước 7: Click chọn nút Format.
Bước 8: Trong hộp thoại Format Cells, truy cập tab Fill và chọn màu xanh lá cây.
Bước 9: Chuyển qua tab Font và chọn màu trắng.
Bước 10: Click chọn OK.
Sau khi thực hiện xong các bước trên, bảng dữ liệu sẽ có dạng như dưới đây, tất cả dấu tích trông nổi bật hơn với nền màu xanh lá cây và font trắng.
Thực hiện các bước tương tự để định dạng các ô có biểu tượng dấu gạch chéo. Tuy nhiên ở bước 6 sử dụng công thức =B2=char(251) và định dạng ở bước 9.
3.2 Đếm biểu tượng dấu tích trong Excel
Trong trường hợp nếu muốn đếm tổng số dấu tích (hoặc dấu gạch chéo), chúng ta có thể làm được điều này bằng cách sử dụng kết hợp hàm COUNTIF và CHAR.
Cho ví dụ, giả sử nếu có bộ dữ liệu như dưới đây và bạn muốn tính tổng số cửa hàng đạt được mức doanh thu bán hàng đã đề ra.
Sử dụng công thức dưới đây để tính tổng số dấu tích trong cột C, và bạn sẽ tính được tổng số cửa hàng đạt được mức doanh thu đề ra:
=COUNTIF($C$2:$C$10,CHAR(252))
Như vậy bài viết trên đây lingocard.vn.vn vừa hướng dẫn bạn cách thêm, chèn biểu tượng dấu tích trong Excel. Ngoài ra nếu có bất kỳ thắc mắc hoặc câu hỏi nào cần giải đáp, bạn đọc có thể để lại ý kiến của mình trong phần bình luận bên dưới bài viết nhé.
Xem thêm: File Excel Từ Vựng Tiếng Anh Bằng Excel Vba, 1000 Từ Vựng Tiếng Anh Về Excel Thông Dụng
https://lingocard.vn/cach-them-chen-bieu-tuong-dau-tich-trong-excel-45757n.aspx Ngoài ra, bạn có thể tìm hiểu cách đánh dấu tích vào văn bản, sử dụng trong các ứng dụng Word ở mọi phiên bản, việc đánh dấu tích vào văn bản sẽ giúp bạn làm nổi bật các đoạn cần thiết, phục vụ tốt hơn cho việc đọc.