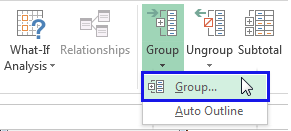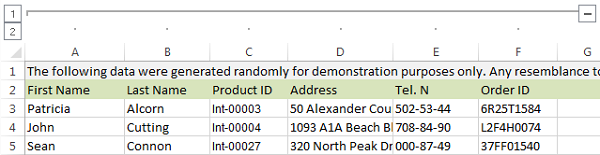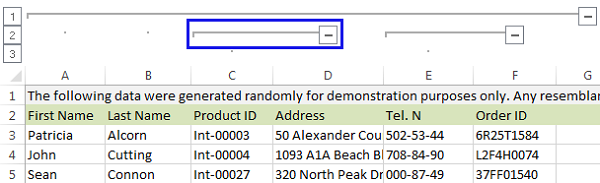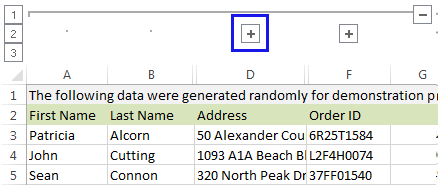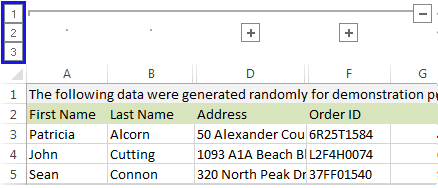Hướng Dẫn Cách Thu Gọn Cột Trong Excel Với Thanh Cuộn Scroll Bar
Trong bài viết này, Học Excel Online sẽ hướng dẫn cách ẩn cột trong Excel 2010-2013, 2016. Bạn sẽ nhanh chóng hiểu chức năng ẩn cột cũng như tìm hiểu cách gộp và bỏ gộp cột với Outline.
Đang xem: Cách thu gọn cột trong excel
Excel – Ẩn các cột đã chọn
Nếu bạn muốn ẩn một hoặc nhiều cột trong trang tính, bạn có thể dễ dàng làm như sau
1. Mở trang tính và chọn một hoặc nhiều cột bạn muốn ẩn.
Chú ý: Bạn có thể chọn những cột không liền nhau bằng cách giữ phím Ctrl.

2. Nhấp chuột phải tại một trong các cột đã chọn và chọn Hide.
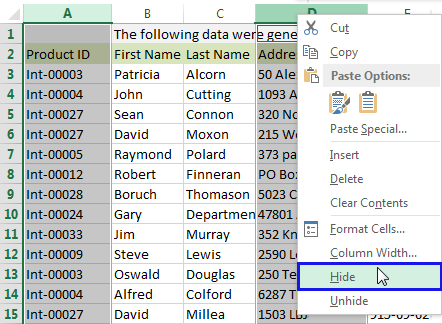
Chú ý: Phím tắt cho thao tác này là : Ctrl+0.
Sử dụng tùy chọn Group để ẩn và hiển thị các cột
Ẩn cột là một việc làm phổ biến khi dùng Excel. Bạn có bao giờ nghĩ chức năng Group của Excel như là một cách để ẩn và hiển thị các cột? Trên thực tế, nó làm cho quá trình này đơn giản hơn nhiều. Nó thực sự hữu ích nếu bạn cần các cột không liền kề ở kế nhau.
Khi bạn nhóm các cột, bạn sẽ thấy các biểu tượng nhỏ được chèn vào trong lưới Excel. Chúng cho phép bạn ẩn và bỏ ẩn dữ liệu nhanh chóng. Các biểu tượng này cũng hiển thị cho bạn cột nào đã ẩn và cái nào có thể ẩn.
1. Chọn bảng của bạn.
Xem thêm: Phương Trình Chứa Ẩn Trong Dấu Giá Trị Tuyệt Đối
2. Nhấn Shift + Alt + mũi tên phải.
3. Bạn sẽ thấy hộp thoại Group xuất hiện. Chọn Columns và nhấp OK để xác nhận.
Chú ý: Bạn cũng có thể mở hộp thoại trên bằng cách chọn Data -> Group -> Group
Chú ý: Bạn có thể chọn vùng dữ liệu và nhấn Shift + Alt + mũi tên trái để bỏ nhóm.
Thao tác này sẽ thêm các ký hiệu Outline đặc biệt vào bảng của bạn.
4. Bây giờ hãy chọn các cột bạn muốn ẩn từng cái một và nhấn Shift + Alt + mũi tên phải cho từng cột.
Chú ý: Không thể chọn cột không liền kề
Ngay khi bạn nhấn phím tắt, bạn sẽ thấy biểu tượng “-“ được thêm vào phía trên các cột đã chọn.
5. Nhấp vào biểu tượng “-“ sẽ ẩn cột và biểu tượng sẽ thay đổi sang “+” cho phép bạn bỏ ẩn dữ liệu.
Xem thêm: Bản Vẽ Đồ Án Kiến Trúc Dân Dụng, 53 Đồ Án Ý Tưởng
6. Bạn cũng có thể sử dụng các con số nhỏ ở góc trên cùng bên trái. Chúng cho phép bạn ẩn và bỏ ẩn tất cả các nhóm cùng cấp ngay lập tức. Ví dụ: trong bảng trong hình, nhấp vào 1 sẽ ẩn toàn bộ bảng và nhấp vào 2 sẽ ẩn cột C và E. Điều này đặc biệt hữu ích nếu bạn cần tạo phân cấp của nhóm.
Cách bảo vệ/khóa cột ẩn trong Excel
Cách để ẩn những ô, hàng, cột chưa sử dụng trong Excel
Để có thể ứng dụng tốt Excel vào trong công việc, chúng ta không chỉ nắm vững được các hàm mà còn phải sử dụng tốt cả các công cụ của Excel. Những hàm nâng cao giúp áp dụng tốt vào công việc như SUMIFS, COUNTIFS, SUMPRODUCT, INDEX + MATCH… Những công cụ thường sử dụng là Data validation, Conditional formatting, Pivot table…