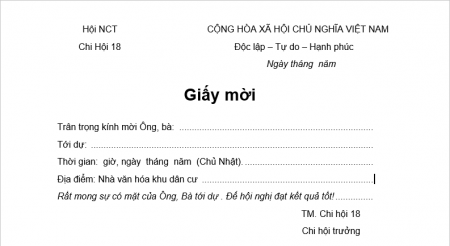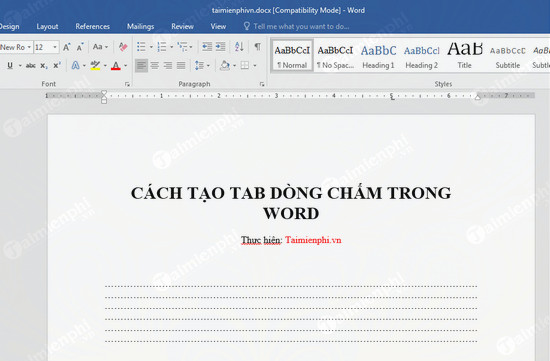Cách Tạo Dòng Dấu Chấm Trong Excel, Cách Tạo Dòng Chấm, Tab Dòng Dấu Chấm (
Khi sử dụng Word đôi khi bạn cần tạo các dòng với toàn dấu chấm … hoặc dấu ___ để tạo khoảng trống cho việc nhập dữ liệu về sau (thường gặp ở các hóa đơn, tờ kê khai cần điền thông tin họ tên .v.v). Các bạn có thể dùng kí tự chấm ” . ” hoặc “_” trên bàn phím để tạo. Tuy nhiên cách này rất thủ công và không chuyên nghiệp, nhất là khi tạo nhiều dòng thì các dòng sẽ thò ra thụt vào, trông rất xấu, nên bài viết này Thuthuatviet sẽ chia sẻ với các bạn cách làm việc này – đúng cách.
Đang xem: Cách tạo dòng dấu chấm trong excel
– Bước 1:
Đầu tiên các bạn cần xác định khoảng mà bạn muốn tạo dấu chấm bằng cách đặt khoảng tab cho nó.
Bạn đặt dấu nháy tại dòng cần tạo dấu chấm sau đó click chuột trái vào thước ngang ở trên file wordcủa bạn sẽ thấy xuất hiện một biểu tượng tab nhỏ như hình dưới.
Bạn giữ chuột trái và kéo biểu tượng này tới vị trí cuối cùng mà bạn muốn tạo dấu chấm. Có thể thay đổi lại sau khi tạo xong cho phù hợp.
– Bước 2:
Sau khi chọn được đoạn mà bạn muốn tạo dấu chấm, bạn click chuột trái vào biểu tượng nhỏ ở phải của mục Paragraph trên thanh công cụ như hình dưới.
– Bước 3:
Cửa sổ Paragraph sẽ xuất hiện, các bạn chọn Tabs…
– Bước 4:
Cửa sổ Tabs xuất hiện.
Xem thêm: Coppy Khóa Học Thầy Lê Đăng Khương, Lê Đăng Khương
Mục Tab stop position chính là khoảng cách tới vị trí mà bạn đặt dấu tab.
Alignment để căn lề .
Mục Leader bạn chọn dấu mà bạn muốn tạo, bạn có 3 tùy chọn là dấu chấm (2 …) hoặc dấu gạch ngang ( 3 —) hoặc dấu gạch dưới (4 ___) còn None tức là để trống không có dấu .
Sau khi chọn xong, các bạn chọn Set sau đó OK
Kết quả sau khi sử dụng dấu tab để tạo các dòng dấu chấm .
Xem thêm: Mua Bán Đất Diện Tích Lớn Thủ Đức, Diện Tích 400, Cần Bán Đất Tại Quận Thủ Đức Giá Rẻ Mới Nhất 2021
Sau khi tạo dấu chấm xong nếu muốn thay đổi vị trí kết thúc của dấu chấm thì bạn kéo dấu tab tới vị trí tùy ý trên thước ngang.