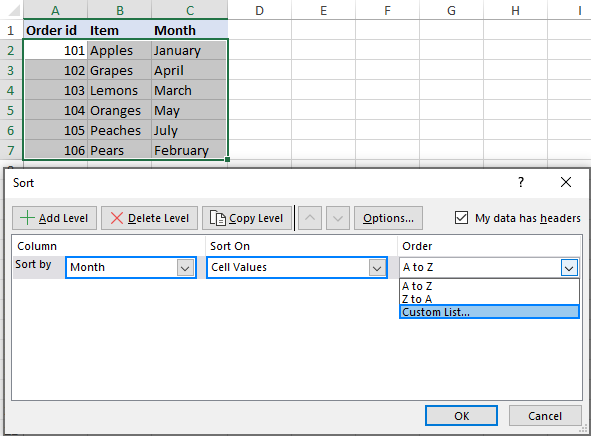Cách Sắp Xếp Thời Gian Trong Excel Nhanh Nhất, Theo Thời Gian, Theo Tháng, Tự Động Sắp Xếp
Trong bài viết này, chúng tôi sẽ xem xét các cách khác nhau để sắp xếp ngày trong Excel. Bạn sẽ học cách sắp xếp nhanh ngày theo thứ tự thời gian, sắp xếp theo tháng bỏ qua năm, sắp xếp ngày sinh theo tháng và ngày và cách tự động sắp xếp theo ngày khi nhập giá trị mới.
Đang xem: Cách sắp xếp thời gian trong excel
Các tùy chọn sắp xếp tích hợp trong Excel là các công cụ mạnh mẽ và hiệu quả, nhưng chúng không phải lúc nào cũng hoạt động chính xác khi sắp xếp ngày. Hướng dẫn này sẽ dạy cho bạn một vài thủ thuật hữu ích để sắp xếp Excel theo ngày một cách có ý nghĩa mà không làm hỏng dữ liệu của bạn.
Nội dung chính
Cách tự động sắp xếp theo ngày trong Excel
Cách sắp xếp ngày theo thứ tự thời gian
Sắp xếp ngày theo thứ tự thời gian trong Excel là rất dễ dàng. Bạn chỉ cần sử dụng tiêu chuẩn Sắp xếp tăng dần Lựa chọn:
Chọn ngày bạn muốn sắp xếp theo thứ tự thời gian.Trên Trang Chủ trong tab Các định dạng nhóm, nhấp Sắp xếp & Lọc và chọn Sắp xếp cũ nhất đến mới nhất. Ngoài ra, bạn có thể sử dụng AZ tùy chọn trên Dữ liệu trong tab Sắp xếp & Lọc nhóm.
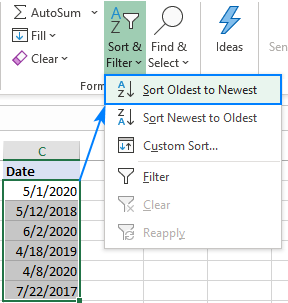
Cách sắp xếp theo ngày trong Excel
Các tùy chọn sắp xếp Excel cũng có thể được sử dụng để sắp xếp lại toàn bộ bảng, không chỉ một cột. Để sắp xếp các bản ghi theo ngày giữ nguyên các hàng, điểm quan trọng là mở rộng vùng chọn khi được nhắc.
Dưới đây là các bước chi tiết sắp xếp dữ liệu trong Excel theo ngày khôn ngoan:
Trong bảng tính của bạn, chọn ngày không có tiêu đề cột.Trên Trang Chủ tab, nhấp Sắp xếp & Lọc và lựa chọn Sắp xếp cũ nhất đến mới nhất.

Các Sắp xếp cảnh báo hộp thoại sẽ xuất hiện. Để mặc định Mở rộng sự lựa chọn tùy chọn đã chọn và nhấp Sắp xếp:

Đó là nó! Các hồ sơ đã được sắp xếp theo ngày và tất cả các hàng được giữ cùng nhau:

Cách sắp xếp theo tháng trong Excel
Có thể đôi khi bạn muốn sắp xếp ngày theo tháng bỏ qua năm, ví dụ như khi nhóm ngày kỷ niệm của đồng nghiệp hoặc người thân của bạn. Trong trường hợp này, tính năng sắp xếp Excel mặc định sẽ không hoạt động vì nó luôn xem xét năm, ngay cả khi các ô của bạn được định dạng để chỉ hiển thị tháng hoặc tháng và ngày.
Giải pháp là thêm một cột trợ giúp, trích xuất số tháng và sắp xếp theo cột đó. Để có được một tháng kể từ ngày, sử dụng Chức năng THÁNG.
Trong ảnh chụp màn hình bên dưới, chúng tôi trích xuất số tháng kể từ ngày trong B2 với công thức này:
=MONTH(B2)
Tiền boa. Nếu kết quả được hiển thị dưới dạng ngày thay vì số, hãy đặt Chung định dạng cho các ô công thức.
Và bây giờ, sắp xếp bảng của bạn theo tháng cột. Đối với điều này, chọn số tháng (C2: C8), nhấp Sắp xếp & Lọc > Sắp xếp nhỏ nhất đến lớn nhấtvà sau đó mở rộng vùng chọn khi Excel yêu cầu bạn làm như vậy. Nếu tất cả được thực hiện chính xác, bạn sẽ nhận được kết quả sau:

Xin lưu ý rằng dữ liệu của chúng tôi hiện được sắp xếp theo tháng, bỏ qua các năm và ngày trong mỗi tháng. Nếu bạn muốn sắp xếp theo tháng và ngày, sau đó làm theo hướng dẫn từ ví dụ tiếp theo.
Nếu tên tháng được nhập là bản văn, sau đó sắp xếp theo danh sách tùy chỉnh như được giải thích trong ví dụ này.
Cách sắp xếp ngày sinh trong Excel theo tháng và ngày
Khi sắp xếp ngày cho lịch sinh nhật, giải pháp tối ưu sẽ là sắp xếp ngày theo tháng và ngày. Do đó, bạn cần một công thức sẽ kéo dài nhiều tháng và ngày kể từ ngày sinh.
Trong trường hợp này, Hàm văn bản Excel, có thể chuyển đổi một ngày thành một chuỗi văn bản theo định dạng đã chỉ định, có ích. Đối với mục đích của chúng tôi, mã định dạng “mmdd” hoặc “mm.dd” sẽ hoạt động.
Với ngày nguồn trong B2, công thức có dạng này:
=TEXT(B2, “mm.dd”)
Tiếp theo, sắp xếp Tháng và ngày cột từ lớn nhất đến nhỏ nhất và bạn sẽ có dữ liệu được sắp xếp theo thứ tự các ngày của mỗi tháng.

Kết quả tương tự có thể đạt được bằng cách sử dụng NGÀY công thức như thế này:
=DATE(2000, MONTH(B2),DAY(B2))
Công thức tạo ra một danh sách các ngày bằng cách trích xuất tháng và ngày từ ngày thực tế trong B2 và thay thế năm thực bằng một ngày giả, 2000 trong ví dụ này, mặc dù bạn có thể đặt bất kỳ. Ý tưởng là có cùng một năm cho tất cả các ngày, và sau đó sắp xếp danh sách các ngày theo thứ tự thời gian. Vì năm là như nhau, ngày sẽ được sắp xếp theo tháng và ngày, đó chính xác là những gì bạn đang tìm kiếm.
Cách sắp xếp dữ liệu theo năm trong Excel
Khi sắp xếp theo năm, cách dễ nhất là sắp xếp ngày theo thứ tự thời gian với sắp xếp tăng dần của Excel (Cũ nhất đến mới nhất) Lựa chọn.
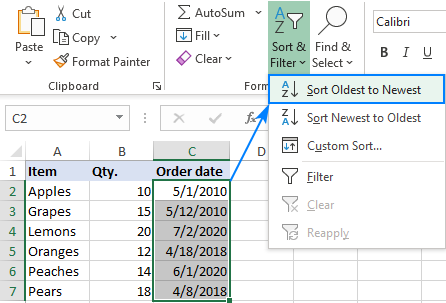
Điều này sẽ sắp xếp ngày theo năm, sau đó theo tháng và sau đó theo ngày như trong ảnh chụp màn hình bên dưới.

Nếu vì lý do nào đó bạn không hài lòng với sự sắp xếp như vậy, thì bạn có thể thêm một cột trợ giúp với NĂM công thức trích xuất năm kể từ ngày:
=YEAR(C2)
Sau khi sắp xếp dữ liệu theo Năm cột, bạn sẽ nhận thấy rằng ngày được sắp xếp theo năm, bỏ qua tháng và ngày.

Tiền boa.
Xem thêm: Diện Tích Trồng Cà Phê Ở Tây Nguyên Năm 2016, Báo Cáo Cà Phê Việt Nam Tháng 12/2016 Của Usda
Nếu bạn muốn sắp xếp ngày theo ngày bất chấp tháng và năm, trích xuất ngày bằng cách sử dụng NGÀY chức năng, và sau đó sắp xếp theo ngày cột:
=DAY(B2)
Cách sắp xếp theo các ngày trong tuần trong Excel
Để sắp xếp dữ liệu theo ngày trong tuần, bạn cũng sẽ cần một cột trợ giúp như trong các ví dụ trước. Trong trường hợp này, chúng tôi sẽ điền vào cột của trình trợ giúp với TUẦN công thức trả về một số tương ứng với ngày trong tuần và sau đó sắp xếp theo cột của người trợ giúp.
Trong một tuần bắt đầu từ Chủ nhật (1) đến Thứ bảy (7), đây là công thức để sử dụng:
=WEEKDAY(A2)
Nếu tuần của bạn bắt đầu từ Thứ Hai (1) đến Chủ Nhật (7), thì đây là một ngày đúng:
=WEEKDAY(A2, 2)
Trong đó A2 là ô chứa ngày.
Trong ví dụ này, chúng tôi đã sử dụng công thức đầu tiên và nhận được kết quả này:

Trong trường hợp tên ngày trong tuần được nhập là bản văn, không phải là ngày, sau đó sử dụng tính năng Sắp xếp tùy chỉnh như được giải thích trong ví dụ tiếp theo.
Cách sắp xếp dữ liệu trong Excel theo tên tháng (hoặc tên ngày trong tuần)
Trong trường hợp bạn có một danh sách tên tháng như bản văn, không phải là ngày được định dạng để chỉ hiển thị tháng, áp dụng sắp xếp tăng dần của Excel có thể là một vấn đề – nó sẽ sắp xếp tên tháng theo thứ tự bảng chữ cái thay vì sắp xếp theo thứ tự tháng từ tháng 1 đến tháng 12. Trong trường hợp này, một loại tùy chỉnh sẽ giúp:
Chọn các bản ghi mà bạn muốn sắp xếp theo tên tháng.Trên Dữ liệu trong tab Sắp xếp & Lọc nhóm, nhấp Sắp xếp.bên trong Sắp xếp hộp thoại, làm như sau:Dưới Cột, chọn tên của cột chứa tên tháng.Dưới Sắp xếp, chọn Giá trị tế bào.Dưới Đặt hàng, lựa chọn Danh sách khách hàng.
bên trong Danh sách tùy chỉnh hộp thoại, chọn tên đầy đủ tháng (tháng Giêng, tháng 2, tháng Ba, Lọ) hoặc tên ngắn (tháng một, Tháng hai, Tháng baLiên kết) tùy thuộc vào cách các tháng được liệt kê trong bảng tính của bạn:

Nhấn OK hai lần để đóng cả hai hộp thoại.Làm xong! Dữ liệu của bạn đã được sắp xếp theo tên tháng theo thứ tự thời gian, không theo thứ tự bảng chữ cái:

Tiền boa. Để sắp xếp theo tên của các ngày trong tuần, chọn tên đầy đủ (chủ nhật, Thứ hai, Thứ ba, Lọ) hoặc tên ngắn (mặt trời, Thứ hai, Thứ ba…) bên trong Danh sách tùy chỉnh hộp thoại.
Cách tự động sắp xếp theo ngày trong Excel
Như bạn đã thấy, tính năng Sắp xếp Excel đối phó với nhiều thử thách. Hạn chế duy nhất là nó không năng động. Có nghĩa là, bạn sẽ phải sắp xếp lại dữ liệu của mình với mỗi thay đổi và bất cứ khi nào thông tin mới được thêm vào. Có lẽ bạn đang tự hỏi liệu có cách nào để tự động sắp xếp mỗi khi một ngày mới được thêm vào để dữ liệu của bạn luôn theo thứ tự.
Cách tốt nhất để thực hiện điều này là bằng cách sử dụng macro. Dưới đây, bạn sẽ tìm thấy một vài ví dụ mã để tự động sắp xếp dữ liệu sau theo ngày theo thứ tự thời gian.
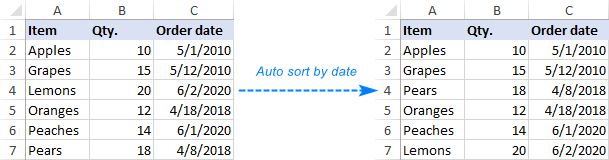
Macro 1: Tự động sắp xếp với mỗi thay đổi bảng tính
Macro này được thực thi bất cứ khi nào có thay đổi xảy ra ở bất cứ đâu trong bảng tính.
Giả định rằng dữ liệu của bạn nằm trong các cột từ A đến C và ngày mà bạn muốn sắp xếp theo cột C, bắt đầu từ C2. Người ta cũng cho rằng hàng 1 chứa các tiêu đề (Tiêu đề: = xlYes). Nếu hồ sơ của bạn ở các cột khác nhau, sau đó thực hiện các điều chỉnh sau:
Thay đổi tham chiếu A1 sang ô trên bên trái của phạm vi mục tiêu của bạn (bao gồm các tiêu đề).Thay đổi tham chiếu C2 thành ô trên cùng có chứa ngày.
Private Sub Worksheet_Change(ByVal Target As Range) On Error Resume Next Range(“A1”).Sort Key1:=Range(“C2”), _ Order1:=xlAscending, Header:=xlYes, _ OrderCustom:=1, MatchCase:=False, _ Orientation:=xlTopToBottomEnd Sub
Macro 2: Tự động sắp xếp khi thay đổi được thực hiện cho một phạm vi cụ thể
Nếu bạn đang làm việc với một bảng tính lớn chứa nhiều thông tin, việc sắp xếp lại với hoàn toàn bất kỳ thay đổi nào trong trang tính có thể gây rắc rối. Trong trường hợp này, sẽ hạn chế kích hoạt macro đối với các thay đổi xảy ra trong một phạm vi cụ thể. Mã VBA sau đây chỉ sắp xếp dữ liệu khi thay đổi được thực hiện trong cột C có chứa ngày.
Private Sub Worksheet_Change(ByVal Target As Range) On Error Resume Next If Not Intersect(Target, Range(“C:C”)) Is Nothing Then Range(“A1”).Sort Key1:=Range(“C2”), _ Order1:=xlAscending, Header:=xlYes, _ OrderCustom:=1, MatchCase:=False, _ Orientation:=xlTopToBottom End IfEnd Sub
Tiền boa. Các macro này có thể được sử dụng để tự động sắp xếp theo bất kỳ loại dữ liệu, không chỉ ngày tháng. Mã mẫu của chúng tôi sắp xếp theo thứ tự tăng dần. Nếu bạn muốn sắp xếp giảm dần, thay đổi Order1: = xlAsceinating thành Order1: = xlDesceinating.
Cách thêm macro vào bảng tính của bạn
Vì cả hai macro được chạy tự động khi thay đổi trang tính, nên mã được chèn vào trang tính nơi bạn muốn sắp xếp dữ liệu (Trang tính 1 trong ví dụ này). Đây là cách thực hiện:
nhấn Alt + F11 để mở Trình chỉnh sửa VBA.bên trong Dự án thám hiểm ở bên trái, nhấp đúp vào trang tính mà bạn muốn tự động sắp xếp.Dán mã trong cửa sổ Mã.
Tự động sắp xếp ngày với công thức
Giả sử bạn có một danh sách các ngày và bạn muốn chúng tự động được sắp xếp theo thứ tự thời gian trong một cột riêng biệt, song song với danh sách ban đầu. Điều này có thể được thực hiện với những điều sau đây công thức mảng:
=IFERROR(INDEX($A$2:$A$20, MATCH(ROWS($A$2:A2), COUNTIF($A$2:$A$20, “
Trong đó A2: A20 là ngày ban đầu (chưa sắp xếp), bao gồm một vài ô trống cho các mục mới có thể.
Nhập công thức vào một ô trống bên cạnh cột có ngày ban đầu (C2 trong ví dụ này) và nhấn nút Ctrl + Shift + Enter Phím đồng thời để hoàn thành nó. Sau đó, kéo công thức xuống các ô còn lại (C2: C20 trong trường hợp của chúng tôi).

Tiền boa. Để có các ngày mới được thêm tự động được sắp xếp, hãy đảm bảo bao gồm đủ số lượng ô trống trong phạm vi được đề cập. Chẳng hạn, danh sách ngày của chúng tôi nằm trong phạm vi A2: A7, nhưng chúng tôi cung cấp $ A $ 2: $ A $ 20 cho công thức và đưa nó vào các ô từ C2 đến C20. Các Hàm IFERROR thay vào đó, ngăn lỗi trong các ô thừa, trả về một chuỗi trống (“”).
Xem thêm: Hướng Dẫn Bạn Cách Tạo Ô Trống Trong Excel, Chèn Hộp Kiểm/ Checkbox Vào Excel
Excel sắp xếp theo ngày không hoạt động
Nếu ngày của bạn không được sắp xếp như mong muốn, rất có thể chúng được nhập theo định dạng mà Excel không thể hiểu, do đó chúng được coi là chuỗi văn bản thay vì ngày. Hướng dẫn sau đây giải thích cách phân biệt cái gọi là “ngày văn bản” và chuyển đổi chúng thành ngày Excel bình thường: Cách chuyển đổi văn bản thành ngày trong Excel.
Đó là cách sắp xếp theo ngày trong Excel. Tôi cảm ơn bạn đã đọc và hy vọng sẽ gặp bạn trên blog của chúng tôi vào tuần tới!