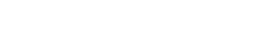Cách Lấy Thanh Công Cụ Trong Excel 2007, Cách Hiện Thanh Công Cụ Trong Excel
Mất thanh công cụ trong Excel là một vấn đề không ít bạn đã gặp phải. Vấn đề này xảy ra sẽ khiến bạn khó thao tác hơn khi dùng Excel. Tuy nhiên trong một số trường hợp, nhiều bạn lại muốn ẩn thanh công cụ này. Vậy làm thế nào để hiện thanh công cụ trong Excel hoặc ẩn khi cần thiết? Trong nội dung bài viết dưới đây, Đỗ Bảo Nam Blog sẽ chia sẻ với bạn chi tiết về vấn đề này.
Đang xem: Cách lấy thanh công cụ trong excel 2007
Cách lấy thanh công cụ trong Excel là một trong những thao tác cơ bản bạn cần nắm được. Bởi đôi khi vì một lý do nào đó, thanh công cụ Ribbon tự dưng “biến mất”. Do vậy, bạn sẽ gặp khó khăn trong việc thao tác trên phần mềm này. Khi đó, việc nắm được những kiến thức Excel cơ bản sẽ giúp bạn dễ dàng xử lý các vấn đề xảy ra. Đối với các phiên bản Excel gần đây, như Excel 2013, 2016, 2019… thì cách hiện thanh công cụ trong Excel hoàn toàn giống nhau. Chỉ với một số phiên bản Excel cũ hơn, như 2010, 2007, 2003…, thì thao tác có đôi chút khác. Các bạn có thể tham khảo trong nội dung video và bài viết dưới đây.
Video chia sẻ cách hiện thanh công cụ trong Excel (tất cả các phiên bản)
Trong trường hợp bạn muốn lấy thanh công cụ trong Excel, hoặc làm ẩn thanh công cụ này…, bạn thực hiện khá đơn giản. Và tùy theo phiên bản Excel bạn đang dùng, bạn có những cách xử lý khác nhau. Đối với các phiên bản Excel từ 2013 trở đi, các thao tác bạn thực hiện rất đơn giản. Tuy nhiên với những phiên bản Excel cũ hơn, cách hiện thanh công cụ trong Excel có đôi chút khác biệt. Chi tiết của những thao tác này bạn có thể tham khảo trong video dưới đây:
Video chia sẻ về các thao tác để ẩn, hiện thanh công cụ trên Excel. Trong video, Đỗ Bảo Nam Blog thao tác trực tiếp trên phiên bản Excel 2019. Và các phiên bản như 2016, 2013… bạn làm tương tự. Riêng với phiên bản cũ hơn như Excel 2010, 2007…, Đỗ Bảo Nam Blog có minh họa chi tiết qua hình ảnh.
Cách ẩn/hiện thanh công cụ trong Excel 2013, 2016, 2019…
Đối với những phiên bản Excel này, việc lấy lại lthanh công cụ là hoàn toàn giống nhau. Và bạn làm rất đơn giản. Đầu tiên, bạn chỉ cần click chuột trái vào biểu tượng Ribbon Display Options. Sau đó, bạn chọn Show tabs and commands. Biểu tượng Ribbon Display Options là biểu tượng nằm bên trái nút phóng to, thu nhỏ cửa sổ Excel.

Đối với các phiên bản Excel 2013, 2016, 2019…, cách hiện thanh công cụ trong Excel rất đơn giản. Bạn chỉ cần click chuột vào biểu tượng Ribbon Display Options, sau đó chọn Show tabs and commands để lấy lại.
Xem thêm: Tiểu Luận Kế Hoạch Kinh Doanh Homestay Tại Đảo Bình Ba, Thành Phố Cam Ranh
Trong trường hợp bạn muốn ẩn thanh công cụ, bạn cũng làm tương tự. Đầu tiên, bạn vẫn click vào biểu tượng Ribbon Display Options. Sau đó, bạn chọn Show Tabs để chỉ hiển thị nội dung của các tabs. Nếu muốn ẩn hoàn toàn thanh công cụ, bạn có thể chọn Auto-hide Ribbon.
Cách hiện thanh công cụ trong Excel 2010, 2007, 2003…
Đây là những phiên bản Excel đã khá cũ. Tuy nhiên ở thời điểm hiện tại, nhiều máy tính vẫn đang cài đặt phiên bản này. Và nếu bạn cũng đang dùng phiên bản Excel này, thì bạn cũng có thể dễ dàng lấy thanh công cụ trong Excel. Các bước bạn chỉ cần làm như sau:
Bước 1: Click chuột phải vào một vị trí nào đó trên thanh Ribbon.Bước 2: Click chọn Minimize the Ribbon để hiện thanh công cụ. Ngược lại, nếu bạn muốn ẩn thanh này, bạn lại click vào Minimize the Ribbon.
Xem thêm: Cách Tính Ngày Kinh Cuối Cùng, Công Cụ Tính Ngày Dự Sinh Tự Động, Chuẩn Xác
Như vậy ở nội dung trên, Đỗ Bảo Nam Blog đã chia sẻ rất chi tiết về cách hiện thanh công cụ trong Excel. Nội dung chia sẻ gồm đầy đủ các phiên bản Excel từ những phiên bản thấp như 2003, 2007 đến các phiên bản mới nhất như 2016, 2019… Trong bài viết tiếp theo về Excel, Đỗ Bảo Nam Blog sẽ chia sẻ về cách đánh số thứ tự trong Excel. Nếu bạn có những câu hỏi cần được giải đáp về Excel hoặc các vấn đề khác, bạn có thể comment trực tiếp ngay dưới bài viết này. Hoặc bạn có thể comment tại các video trên kênh Đỗ Bảo Nam Blog theo địa chỉ sau:
Kênh Youtube Đỗ Bảo Nam Blog: https://youtube.com/lingocard.vn
Đánh giá post
Share. Twitter Facebook Google+ Pinterest LinkedIn Tumblr Email
About Author
Đỗ Bảo Nam Blog
Đỗ Bảo Nam Blog là một kênh chia sẻ kiến thức tổng hợp hữu ích chủ yếu ở lĩnh vực tin học, như tin học văn phòng, thủ thuật máy tính, style Proshow Producer… Những thông tin được chia sẻ trên kênh đều được chọn lọc giúp mang đến cho bạn những kiến thức hay và bổ ích.
Gửi câu hỏi/bình luận cho Đỗ Bảo Nam Blog Cancel Reply
Lưu tên của tôi, email, và trang web trong trình duyệt này cho lần bình luận kế tiếp của tôi.