Cách Lấy Chương Trình Từ Plc S7-300 Về Máy Tính Với Plc S7 300 Bằng Cáp Ethernet
SIMATIC S5 là dòng PLC tương đối cũ, đã ngừng sản xuất ở thời điểm hiện tại của hãng Siemens và được thay thế bởi dòng S7.
Đang xem: Cách lấy chương trình từ plc s7-300 về máy tính
 |
| PLC Siemens SIMATIC S5 |
1. Cáp lập trình cần thiết cho việc upload và hướng dẫn chương trình PLC S5.
– Cáp kết nối chuẩn TTY (Dùng cáp của hãng Siemens hoặc hàng Trung Quốc đều được)
 |
| Cáp lập trình TTY dùng cho PLC S5 – Trung Quốc |
 |
| Cáp lập trình TTY dùng cho PLC S5 – Cổng kết nối COM DB9 |
Note: Chuẩn giao tiếp TTY hiện chưa hỗ trợ covert sang USB. Tránh mua cáp TTY ra sẵn cổng USB (đã thử dùng và không kết nối được PLC)
 |
| Cáp chuyển đổi USB – COM 9 chân |
2. Phần mềm lập trình PLC S5
– PG 2000 (Phần mền bên thứ 3, Hỗ trợ Windows XP, Windows 7. Windows 8/10)Link tải về:PG2000_V5.10 – 8.12MB
– S5 S7 for Windows (Phần mền bên thứ 3, Hỗ trợ Windows XP, Windows 7. Windows 8/10)Link tải về:S5 + S7 For Windows
3. Hướng dẫn Upload và hướng dẫn chương trình PLC SIMATIC S5 với phần mềmS5 S7 for Windows
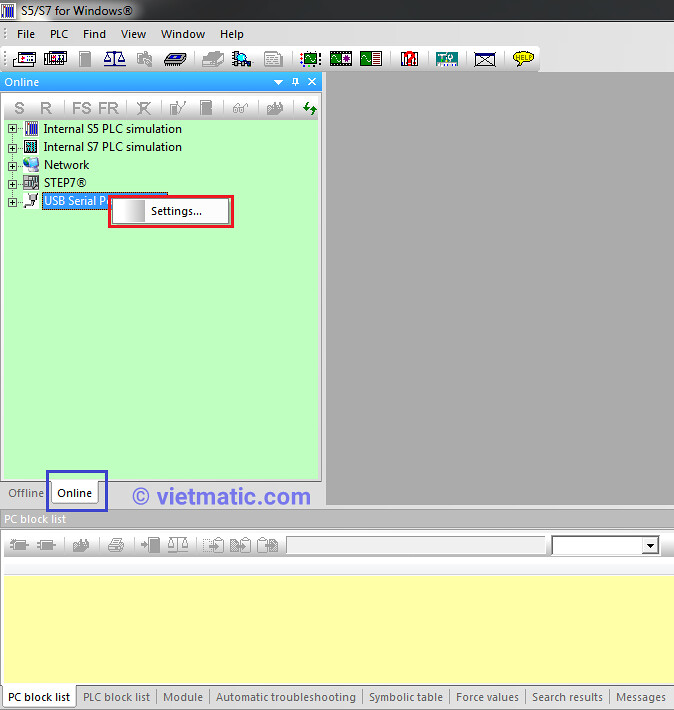 |
| Chọn Tab “Online” -> Lựa cổng COM tương ứng |
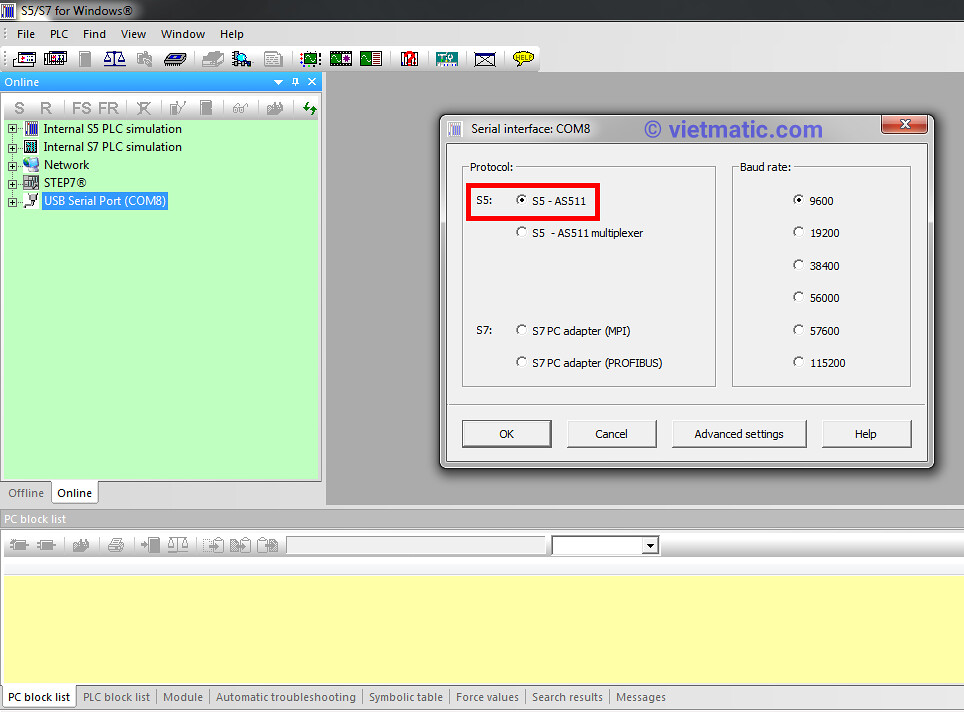 |
| Chọn giao thức truyền thông S5-AS511 |
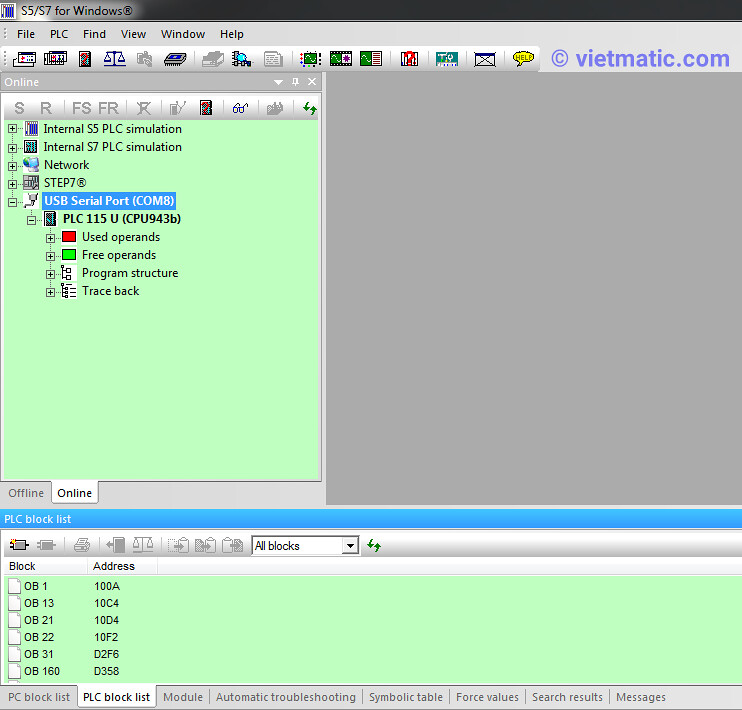 |
| Khi click vào cổng COM, hiện tên mã PLC và chương trình -> Đã kết nối thành công, upload ra.
Xem thêm: Mẫu File Excel Kế Toán Quản Trị Chi Phí 2017, File Excel Kế Toán Quản Trị Chi Phí Vip |
Lưu chương trình PLC: Tạo New Project, coppy toàn bộ block PLC ( Ctrl + A ở tab PLC Block list) -> Paste vào PC block -> Save. Xong.
Xem thêm: Cách Kiểm Tra Rút Gọn Bằng Máy Tính Casio, Tuttle English
Đến đây, chương trình PLC S5 đã được lưu lại trên file vừa tạo.
4. Hướng dẫn Upload và hướng dẫn chương trình PLC SIMATIC S5 với phần mềmPG 2000
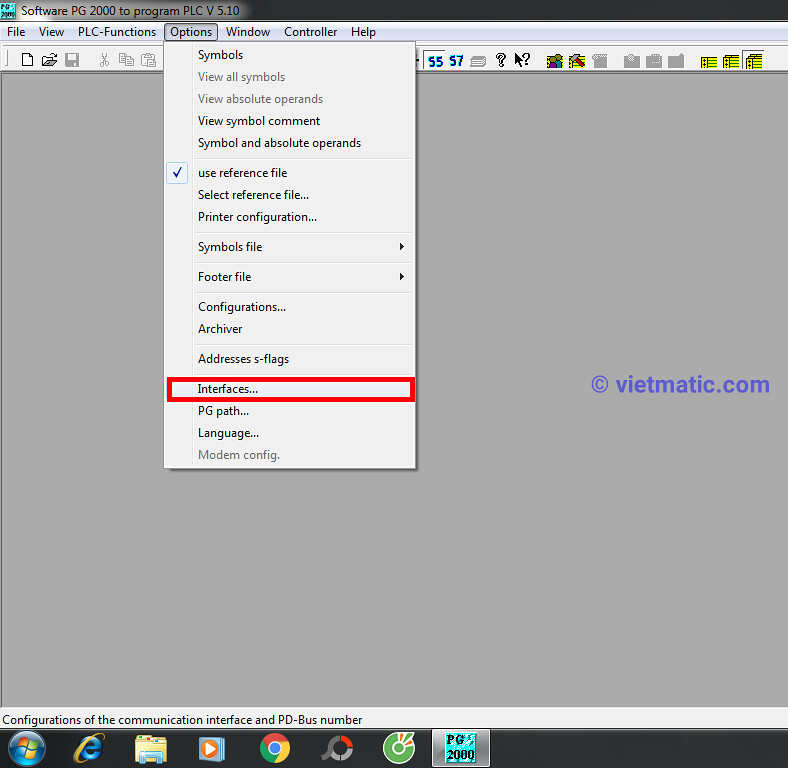 |
| Cài đặt kết nối trong phần Interfaces |
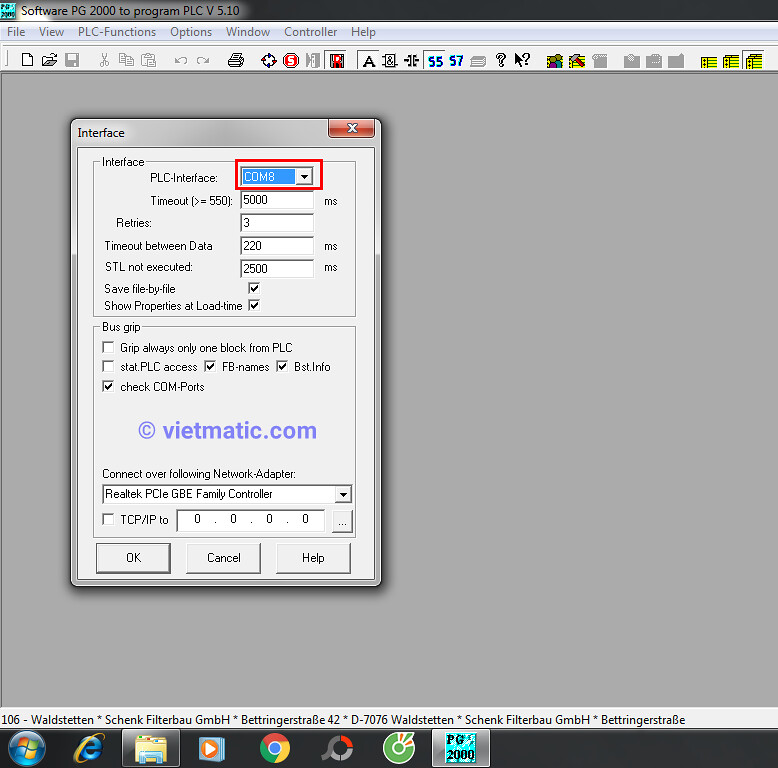 |
| Chọn địa chỉ cổng COM tương ứng |
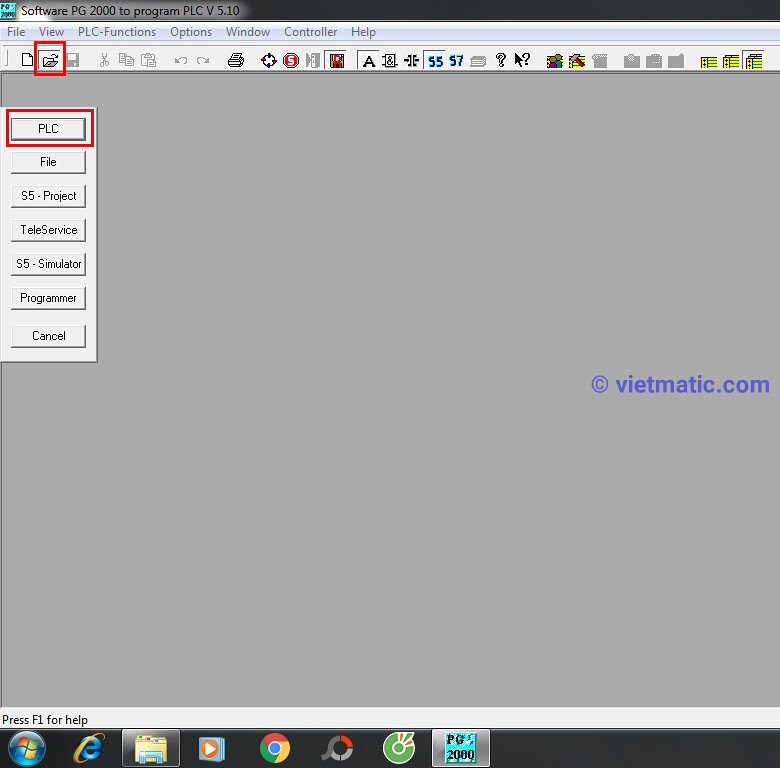 |
| Chọn Open -> PLC để mở trực tiếp chương trình trên PLC |
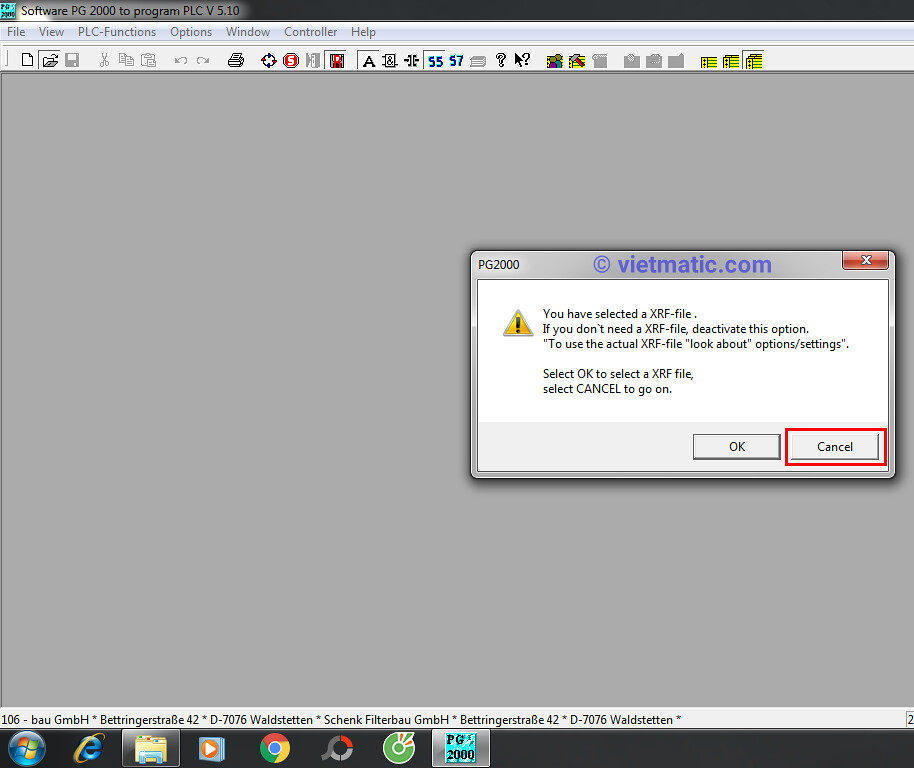 |
| Chọn “Cancel” để tiếp tục |
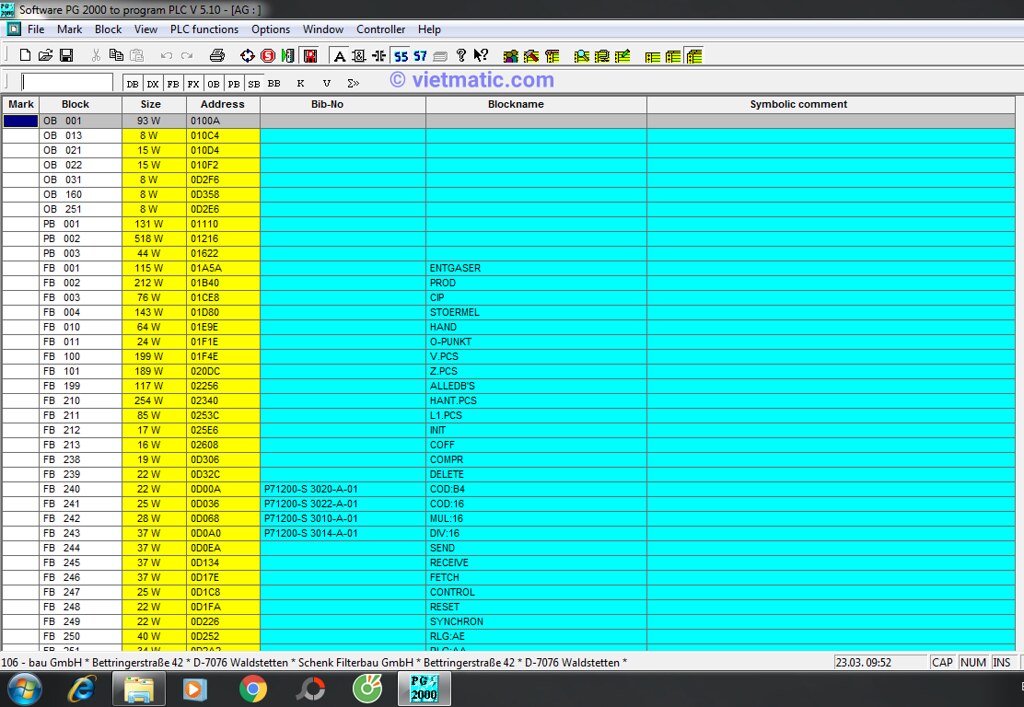 |
| Danh sách chương trình PLC Simens S5 đã được upload từ PLC về máy tính |














