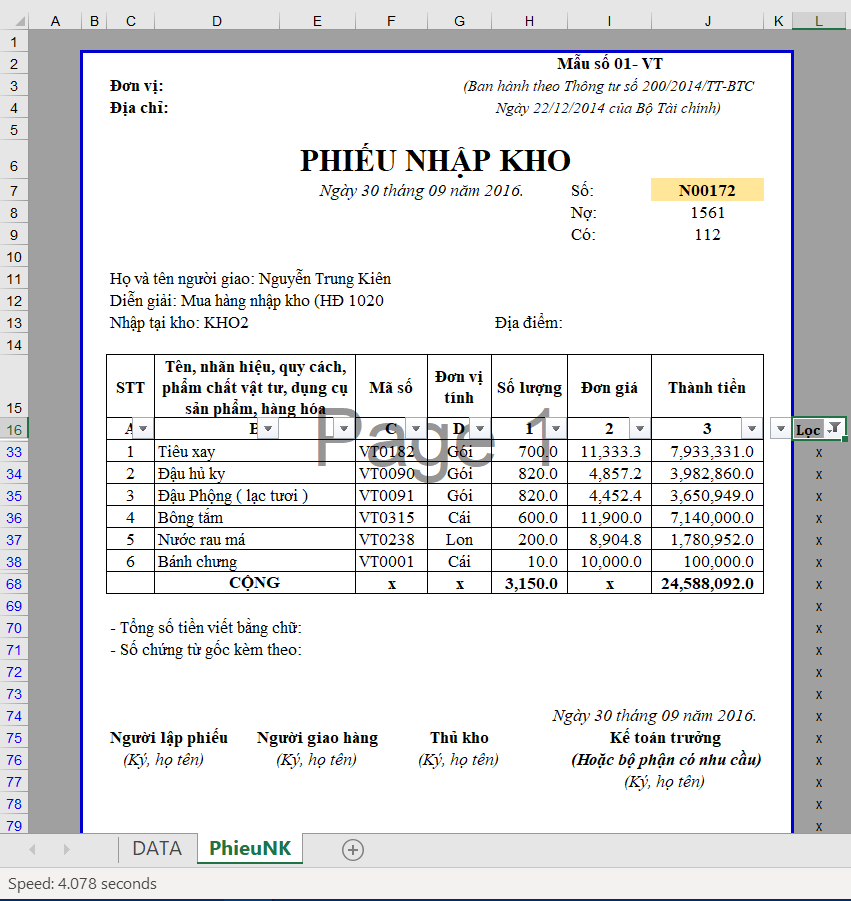Cách Làm Phiếu Nhập Kho Trên Excel, Hướng Dẫn Làm Phiếu Xuất Kho Trên Excel
1 Hướng dẫn làm phiếu nhập kho trên Excel1.3 Sử dụng công thức Excel để điền thông tin vào phiếu nhập kho
Trong bài viết này, Học Excel Online sẽ hướng dẫn cách làm phiếu nhập kho trên Excel, sử dụng các công thức có sẵn trong Excel để lấy dữ liệu vào phiếu nhập kho.
Đang xem: Cách làm phiếu nhập kho trên excel
Hướng dẫn làm phiếu nhập kho trên Excel
Bài viết sẽ hướng dẫn cách làm phiếu nhập kho bằng việc sử dụng các hàm Excel khá cơ bản, không đòi hỏi ở bạn quá nhiều kỹ năng Excel, bạn cũng có thể làm được một cách dễ dàng. Bạn có thể tải File ở cuối bài viết để tham khảo được kỹ hơn về cách làm.
Nói qua về vai trò, mục đích của phiếu nhập kho
Nếu như bạn làm kế toán kho, quản lý kho hàng thì chắc hẳn không còn xa lại gì với phiếu nhập kho. Phiếu này được lập khi hàng hóa về đến công ty cần cho vào nhập kho để lưu trữ. Để ghi nhận số lượng vật tư, công cụ hoặc dụng cụ, hàng hóa…nhập vào kho để làm căn cứ ghi thẻ kho, thanh toán tiền hàng, xác định trách nhiệm với người có liên quan và ghi sổ sách kế toán.
Dù đã có phần mềm, nhưng kỹ năng Excel vẫn cực kỳ quan trọng với kế toán, bạn đã vững Excel chưa? Hãy để tôi giúp bạn, đăng ký khoá học Excel:

Tạo phiếu nhập kho trên Excel
Cũng như trong một bài viết mới đây của Học Excel Online đã giới thiệu tới các bạn cách tạo phiếu thu, phiếu chi trong Excel. Thì việc tạo phiếu nhập kho trên Excel gần tương tự như vậy.
Ngoài việc phải lưu ý tới những vấn đề đã được trình bày trong bài viết này:
Hướng dẫn cách tạo phiếu thu, phiếu chi trên Excel
Thì với phiếu nhập kho, do còn có cả bảng thể hiện các thông tin về hàng hoá đã nhập (với phiếu thu, chi thì không có bảng) nên bạn cố gắng cân đối giữa việc thiết kế ra Form sao cho đúng mẫu và đảm bảo được tính thẩm mỹ trên phiếu nhắm phục vụ cho việc in ấn.
Sử dụng công thức Excel để điền thông tin vào phiếu nhập kho
Hàm sử dụng
Về hàm Excel sử dụng ở đây bạn sử dụng hàm INDEX kết hợp với MATCH để lấy ra các thông tin về ngày tháng, nợ, có, đối tượng,…., về cách phối hợp 2 hàm này bạn có thể tham khảo bài viết.
Hướng dẫn cách dùng hàm index và match qua bài tập có lời giải
Bạn cùng có thể hàm dò tìm VLOOKUP. Tuy nhiên, để tối ưu hơn thì bạn nên sử dụng hàm INDEX kết hợp với hàm MATCH, và vì sao nó tối ưu hơn thì bài viết dưới đây sẽ trả lời cho bạn một cách đầy đủ nhất.
Vì sao dùng index và match tốt hơn dùng vlookup trong excel
Và do trong bài viết này mình chỉ giới thiệu cách làm khá đơn giản nên 1 hàm nữa mà ta cần sử dụng ở đây là hàm IF, và dùng hàm này để làm gì thì tới phần cách thực hiện bạn sẽ nắm được nó 😊.
Cách dùng hàm if trong excel 2016, 2010, 2017
Cách thực hiện
Phần này chúng ta sẽ tiến hành tạo Form cho phiếu nhập kho cũng như cách sử dụng các hàm Excel để lấy thông tin lên phiếu. Mình có bảng để làm ví dụ cho bài viết này như sau, và đã đặt tên cho bảng này là KHO và cột SO_PHIEU:
Cách sử dụng name range trong excel, đặt tên cho vùng dữ liệu
Như đã trình bày ở phần sử dụng thì các thông tin về ngày tháng, nợ, có, thông tin đối tượng, hoá đơn,….. chúng ta sẽ sử dụng hàm INDEX kết hợp với MATCH để lấy lên phiếu.
Ví dụ lấy ra thông tin người mua hàng:
Giải thích công thức ở ô C11:
=”Họ và tên người giao: ” & INDEX(KHO,MATCH(J7,SO_PHIEU,0),15)
Công thức trên sẽ thực hiện ghép chuỗi “Họ và tên người giao: ” và (&) kết quả trả về của hàm INDEX đó.
Các tham số của hàm INDEX bạn có thể hiểu như sau:
Array (Đối số thứ nhất): Là vùng dữ liệu mà ta đã đặt tên là KHOrow_num (Đối số thứ 2): Là kết quả trả về của hàm MATCHcolumn_num (Đối số thứ 3): 15 là cột mà ở đó chứa kết quả ta cần lấy.
Các thông tin khác bạn hoàn toàn có thẻ thực hiện tương tự, bạn chỉ cần thay thay đổi đối số thứ 3 của hàm INDEX..Ví dụ như ô Nợ (J8) thì tham số thứ 3 là đây là 10, ô Có (J9) thì tham số thứ 3 là 10.
Tiếp theo, chúng ta sẽ lấy ra danh sách hàng hoá nhập kho liên quan tới số phiếu mà bạn chọn trong ô J7.
Với cách sử dụng hàm IF này thì chúng ta sẽ lần lượt đi kiểm tra tất cả các số phiếu bên Sheet DATA và thực hiện so sánh nó với số phiếu, nếu nó bằng nhau thì sẽ lấy ra thông tin tương ứng.
Xem thêm: Diện Tích Tim Tường Hay Thông Thủy Lớn Hơn, Diện Tích Tim Tường Là Gì
Giải thích công thức ở ô D17 như sau:
=IF(DATA!A4=$J$7,DATA!G4,””)
Nếu ô A4 bên Sheet DATA (tức ở đây là cột SO_PHIEU) bằng với ô $J$7 ($J$7 ở đây ta cần cố định lại vì chúng ta sẽ thực hiện so sánh nó với tất các số phiếu ở cột SO_PHIEU Sheet DATA), thì sẽ trả về ô G4 bên Sheet DATA (tức tên hàng hoá), nếu không tìm thấy thì hàm sẽ trả về “” (rỗng).
Tương tự như vậy với Mã số(F17), Đơn vị tính (G17), Số lượng (H17), Đơn giá (I17), Thành tiền (J17). Bạn chỉ cần thay đổi tham số thứ 2 của hàm IF (tức thông tin cần trả về tương ứng).
Sau đó bạn thực hiện FillDown công thức xuống cho các dòng khác. Ta sẽ có được kết quả như hình.
Về đánh số thứ tự, bạn có thể sử dụng công thức sau tại ô C17.
=IF(L17=””,””,MAX($C$16:C16)+1)
Ngoài ra thì cũng còn có nhiều cách khác nhau, bạn có thể tham khảo thêm các bài viết về đánh số thứ tự trong Excel của Học Excel Online.
Tới đây thì về cơ bản chúng ta đã hoàn thành phiếu nhập kho rồi. Công việc bây giờ là bạn tạo một cột phụ để lọc với mục đích là ẩn đi những dòng không có dữ liệu để phục vụ cho việc in ấn phiếu nhập kho.
Tại ô L17 bạn gõ vào công thức và FillDown công thức xuống cho các dòng còn lại.
=IF(DATA!A4=$J$7,”x”,””)
Hoặc
=IF(D17=””,””,”x”)
Hoặc nhiều cách khác nữa 😊
Lúc này bạn sẽ thấy những dòng có dữ liệu sẽ được đánh dấu “x” bên cột L. Và bạn chỉ cần lọc cột L này với điều kiện lọc ở đây là dấu “x” đó.
Với vùng L68:L79 ta cần in phần này nữa, bên bạn có thể đánh dấu “x” vào đó để khi lọc không bị mất phần đó.
Và nếu như bạn không bỏ qua bước thực hiện thiết đặt vùng in cho phiếu thì bạn sẽ có phiếu nhập kho như này (nhìn cũng không đến nỗi nào đúng không bạn 😊).
Lưu ý thêm
Như mình đã trình bày ban đầu thì cách này là cách khá đơn giản hầu như ai cũng có thể áp dụng, không đòi hỏi quá nhiều kỹ năng Excel, và nó có lưu ý sau:
– Với cách này thì dữ liệu của bạn có bao nhiêu dòng thì phần danh sách hàng hoá bên phiếu nhập kho này bạn cũng cần có từng đó dòng. Với dữ liệu ít thì không sau, tuy nhiên với dữ liệu lớn thì việc áp dụng công thức và lọc như vậy sẽ dẫn tới Excel xử lý rất chậm.
– Để khắc phục được điều đó thì bạn có thể sử dụng công thức mảng hay nâng cao hơn nữa là VBA, SQL,… Tuy nhiên, mục đích chính của bài viết này là để hướng dẫn tới các bạn cách sử dụng hàm Excel cơ bản để làm được phiếu nhập kho nên mình không đề cập các kiến thức nâng cao đó ở đây.
Xem thêm: Phương Trình Vàng Tác Dụng Với Nước Cường Toan, Nước Cường Toan
Kết luận
Hy vọng qua bài viết này của Học Excel Online bạn đã nắm được cách để có thể tự mình tạo ra được một phiếu nhập kho tự động một cách đơn giản, dễ dùng với hầu hết chúng ta. Về File kèm theo bài viết bạn có thể tải về ở link dưới.