Hướng Dẫn Cách Khóa Màn Hình Máy Tính Khi Không Sử Dụng, 5 Cách Khóa Máy Tính, Laptop Windows Nhanh Nhất
Windows có rất nhiều tính năng và cài đặt giúp bạn có thể quản lý công việc và cá nhân hóa những thao tác máy tính. Có một số cách bảo về dữ liệu máy tính của mình và ngăn chặn những truy cập khác vào nó. Đó là cách khóa màn hình laptop win 7 và Win 10 rất tiện lợi và tuyệt vời. Làm cách nào để biết cách khóa màn hình máy tính Windows 10 sau khi không hoạt động hoặc bạn rời khỏi máy tính?
Khóa màn hình máy tính Windows 10 là cách phổ biến để bảo vệ tính bảo mật và quyền riêng tư của máy tính. Khi bạn phải rời khỏi máy tính trong một khoảng thời gian và bạn không muốn tắt nó, bạn có thể khóa màn hình máy tính Win 7 và Win 10 bằng các cách dưới đây. Kiểm tra các hướng dẫn từng bước.
Đang xem: Cách khóa màn hình máy tính
Vì sao lại sử dụng cách khóa màn hình máy tính?
Bạn nên sử dụng cách khóa màn hình máy tính để bảo vệ máy tính tráng khỏi những truy cập trái phép. Bất kỳ ai cũng có thể đánh cắp những dữ liệu của bạn để gây ra những tổn thất và bán dữ liệu chống lại bạn. Hoặc cài đặt những phần mềm độc hại hay những phần mềm gián điệp khác. Ngoài ra có thể khóa màn hình máy tính khi không sử dụng. Tự động khóa màn hình laptop bên cạnh có thể tiết kiệm năng lượng, đặt biệt hữu ích khi máy tính lấy năng lượng từ pin.
Cách khóa màn hình máy tính Win 7 và Win 10
Cách khóa màn hình laptop win 7
Có ba cách khác nhau để tự khóa màn hình của bạn trên máy tính Windows 7:
Cách 1: khóa màn hình máy tính win 7 bằng phím tắt
Trên bàn phím của bạn, giữ phím Biểu tượng Logo Windows và phím L trên bàn phím cùng một lúc.

Khóa màn hình laptop bằng phím tắt
Sử dụng phím khóa màn hình:
Nhấn Ctrl , Alt và Del cùng một lúc .Sau đó, chọn Khóa máy tính này từ các tùy chọn xuất hiện trên màn hình.

Khóa màn hình laptop bằng phím tắt
Cách 2: Sử dụng Start Menu
Sử dụng Start Menu trên màn hình máy tính:
Bước 1: Mở Start Menu bằng cách nhấp vào biểu tượng Logo Windows, thường nằm ở phía dưới bên trái màn hình.
Bước 2: Sau đó bấm vào mũi tên bên cạnh List of shutdown options.
Bước 3: Sau đó chọn Lock trong danh sách bật lên.
Mở khóa:
Nhấn bất kỳ nút nào để đánh thức màn hình lên, nhấn Ctrl , Alt và Del cùng một lúc. Bạn sẽ được yêu cầu xác thực với tên người dùng và mật khẩu của bạn.
Cách khóa màn hình laptop win 10
Cách 1. Khóa màn hình laptop bằng phím tắt Windows 10
Cách khóa nhanh màn hình Windows 10 dễ nhất là sử dụng khóa bàn phím.
Bạn có thể nhấn tổ hợp phím logo Windows và phím L trên bàn phím cùng lúc để dễ dàng khóa màn hình Windows 10.
Nếu bạn đã tạo mật khẩu người dùng trong Windows 10, bạn có thể nhập mật khẩu của mình để đăng nhập lại Windows 10.
Cách 2. Cách khóa nhanh màn hình Windows 10 bằng Ctrl + Alt + Delete
Bạn cũng có thể sử dụng một cách tắt bàn phím khác để khóa màn hình PC Windows 10 của mình.
Bạn có thể nhấn đồng thời phím Ctrl + Alt + Delete trên bàn phím máy tính để mở màn hình tùy chọn và chọn tùy chọn Lock để khóa màn hình Windows 10.

Cách khóa nhanh màn hình Windows 10 bằng Ctrl + Alt + Delete
Cách 3. Cách khóa màn hình laptop Window 10 từ Start Menu
Cách thứ ba bạn có thể áp dụng để khóa màn hình PC / laptop Windows 10 là thông qua nút Start.
Bạn có thể nhấp vào nút Start trên máy tính Windows 10 của mình và nhấp vào biểu tượng Administrator. Sau đó bấm Tùy chọn Lock trong danh sách để khóa máy tính.
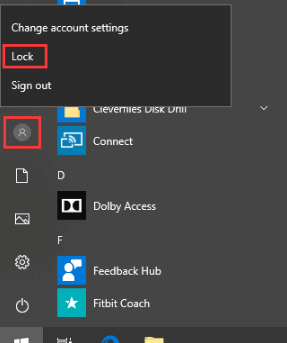
Cách khóa màn hình laptop Window 10 từ Start Menu
Cách 4. Khóa màn hình Windows 10 với Screen Saver Settings
Bạn cũng có thể thay đổi cài đặt Screen Saver để tự động khóa Windows 10 sau một thời gian không hoạt động trong Windows 10.
Bước 1. Đầu tiên, bạn có thể nhấp vào nút Start trong màn hình Windows 10 và chọn Settings => Personalization.

Chọn Settings => Personalization
Bước 2. Tiếp theo, bạn có thể nhấp vào Lock screen từ bảng điều khiển bên trái, duyệt và nhấp vào Screen saver settings trong cửa sổ bên phải để mở hộp thoại Windows Screen Saver Settings.

Nhấp vào Lock screen và chọn Screen saver settings
Bước 3. Kiểm tra và chọn On resume, display logon screen và đặt thời gian ưu tiên cho thời gian PC Windows 10 của bạn chờ đợi trước khi nó khởi động trình bảo vệ màn hình. Nhấn OK để thực hiện các cài đặt.

Chọn On resume, display logon screen
Cách 5. Cách khóa màn hình máy tính Windows 10 bằng điện thoại Bluetooth Dynamic Lock
Windows 10 Creators Update bổ sung một tính năng mới gọi là Khóa động.
Bạn có thể ghép nối điện thoại thông minh của mình với máy tính Windows 10 với Bluetooth và đặt máy tính Windows 10 tự động khóa khi bạn mang điện thoại ra khỏi phạm vi Bluetooth. Để sử dụng tính năng này để khóa màn hình Windows 10, máy tính Windows 10 của bạn trang bị nhiều Bluetooth.
Bước 1. Bạn nên ghép điện thoại của bạn với máy tính trước. Đặt điện thoại của bạn gần máy tính của bạn. Nhấp vào Start -> Settings để mở cửa sổ Cài đặt Windows.
Bước 2. Nhập Bluetooth vào hộp tìm kiếm và chọn Bluetooth and other device settings để mở.
Bước 3. Bật tùy chọn Bluetooth . Sau đó nhấp vào biểu tượng + bên cạnh Add Bluetooth or other device.
Bước 4. Chọn Bluetooth trong cửa sổ Add a device. Chọn điện thoại của bạn khi nó xuất hiện trong danh sách. Sau đó chấp nhận thông báo cặp trên cả PC và điện thoại Windows 10.
Bước 5.
Xem thêm: Phần Mềm Kế Toán Excel Miễn Phí Tốt Nhất, Ưu Nhược Điểm Của Phần Mềm Kế Toán Excel
Quay trở lại trang chủ Cài đặt Windows và nhấp vào Accounts.
Bước 6. Chọn tùy chọn Sign-in options bảng điều khiển bên trái và cuộn xuống để tìm Dynamic Lock. Cuối cùng, đánh dấu Allow Windows to automatically lock your device when you’re away.

Cách khóa màn hình máy tính Windows 10 bằng điện thoại Bluetooth Dynamic Lock
Cách vô hiệu hóa màn hình khóa Windows 10
Bạn có thể dễ dàng vô hiệu hóa màn hình khóa trong Windows 10 Pro.
Bước 1. Nhấp vào Hộp tìm kiếm trong Windows 10 hoặc bấm chuột phải vào Start -> Search và nhập gpedit và nhấn Enter để mở trình chỉnh sửa Group Policy editor.
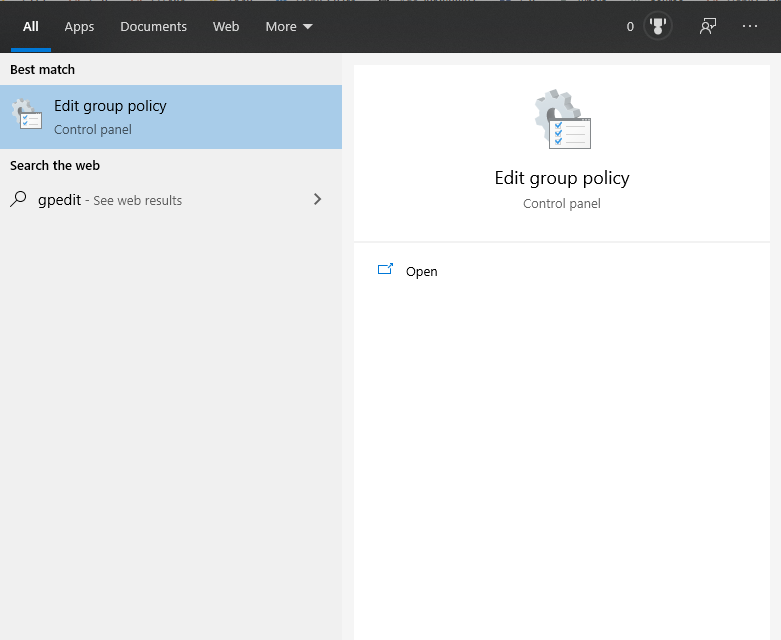
Nhập gpedit để mở trình chỉnh sửa Group Policy editor.
Bước 2. Nhấp đúp vào Administrative Templates để mở rộng nó. Sau đó bấm đúp vào Control Panel.
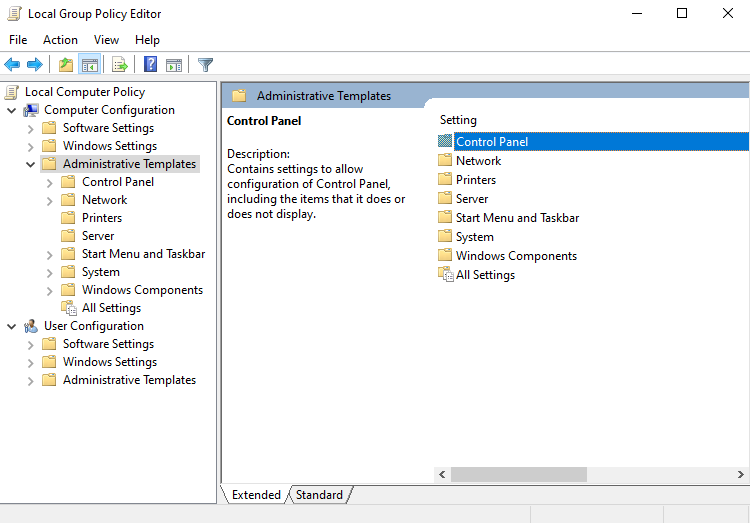
Nhấp vào Administrative Templates và chọn Control panel
Bước 3. Nhấp vào Personalization . Bấm đúp Do not display the lock screen và bấm Enabled. Sau đó nhấn Apply và OK .
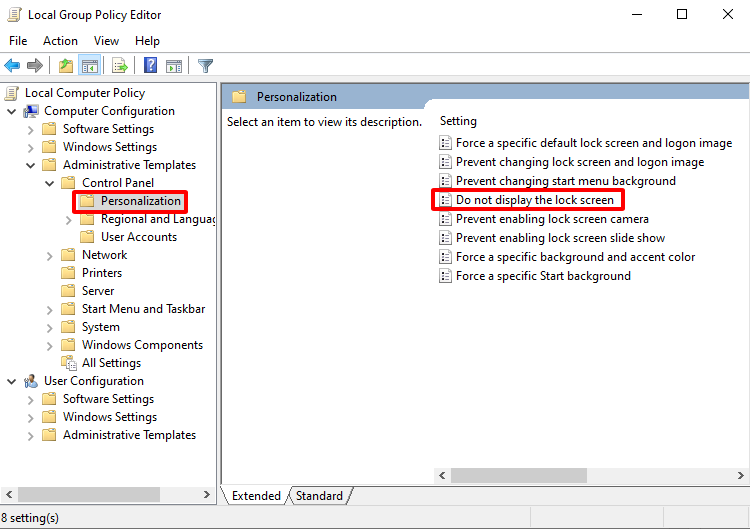
Nhấp vào Personalization . Bấm đúp Do not display the lock screen

Bấm Enabled. Sau đó nhấn Apply và OK
Cài đặt màn hình khóa hoặc thay đổi mật khẩu trong Windows 10
Bạn có thể khoa man hinh bang mat khau với các bước bên dưới. Sau khi máy tính của bạn bị khóa, bạn có thể nhập mật khẩu để đăng nhập vào máy tính.
Cách đặt mật khẩu trong Windows 10
Bước 1. Nhấn phím Windows + X trên bàn phím và chọn cửa sổ Computer Management
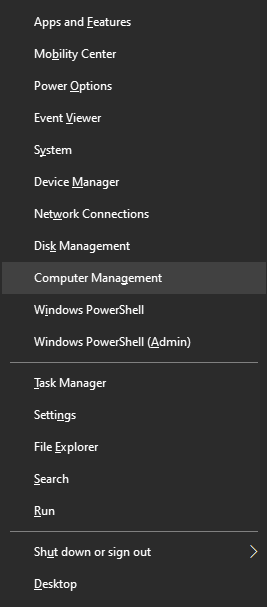
Chọn cửa sổ Computer Management
Bước 2. Mở rộng Local Users and Groups, và bấm Users.
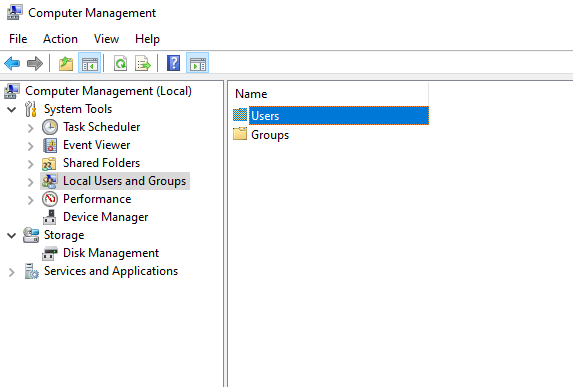
Chọn Local Users and Groups, và bấm Users
Bước 3. Nhấp chuột phải vào tài khoản người dùng máy tính của bạn và nhấp vào Set Password.
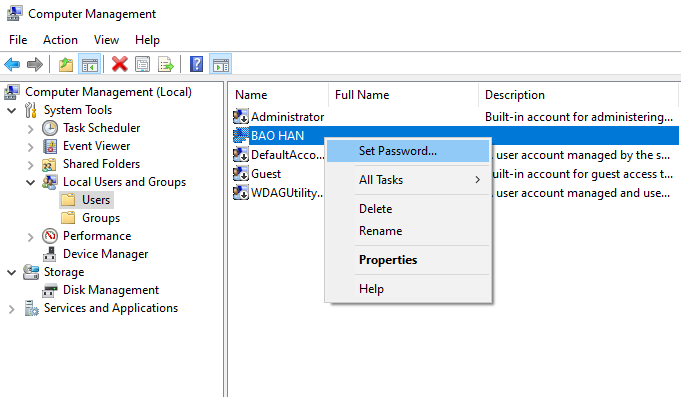
Nhấp chuột phải và chọn Set Password
Bước 4. Nhấn Proceed để đặt mật khẩu trong Windows 10.

Nhấn Proceed
Cách thay đổi mật khẩu trong Windows 10
Bước 1. Nhấp vào Start -> Settings -> Accounts -> Sign-in options.
Bước 2. Tiếp theo bấm Change dưới Password.

Tiếp theo bấm Change dưới Password
Bước 3. Đăng nhập bằng mật khẩu tài khoản hiện tại của bạn bằng cách nhập mật khẩu vào hộp và bấm Sign in.
Bước 4. Nhập 4 chữ số cuối của số điện thoại của bạn để xác minh số điện thoại.
Bước 5. Nhập mã bạn nhận được trên điện thoại của bạn.
Bước 6. Nhập mật khẩu cũ của bạn, nhập mật khẩu mới và nhấn Enter để thay đổi mật khẩu tài khoản Microsoft của bạn.
Xem thêm: đồ án tốt nghiệp thú y
Như vậy chúng tôi đã chia sẻ đến các bạn cách khóa màn hình laptop win 7 và win 10 và cách khóa màn hình laptop bằng phím tắt, cách đặt / thay đổi mật khẩu trong Windows 10. Hy vọng máy tính Windows 10 của bạn hoạt động tốt hơn cho bạn. Nếu bạn gặp bất kỳ vấn đề nào xảy ra lỗi hãy để lại ý kiến của mình dưới comment bên dưới. Chúc các bạn thành công.
Danh mục
Cách khóa màn hình máy tính Win 7 và Win 10Cách khóa màn hình laptop win 7Cách khóa màn hình laptop win 10Cài đặt màn hình khóa hoặc thay đổi mật khẩu trong Windows 10















