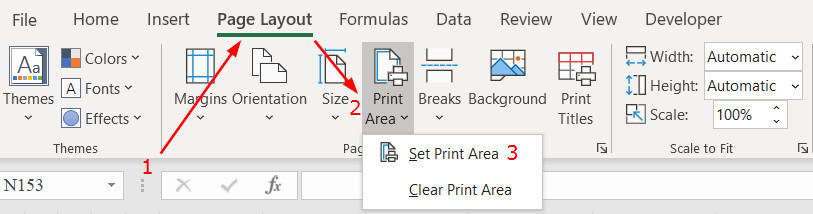Hướng Dẫn Cách In Nhiều Trang Trong Excel Từ A Đến Z, Cách In Ấn Trong Excel
Sau khi làm xong báo cáo, chúng ta thường phải gửi báo cáo cho người khác. Hình thức gửi có thể là gửi file Excel, gửi file PDF hoặc in ra giấy. Tất cả những hình thức này gọi chung là việc in báo cáo. Nếu không biết kỹ thuật in báo cáo, dù bạn có làm ra báo cáo đúng, chính xác, đẹp thì cũng chỉ 1 mình bạn biết thôi, còn khi gửi cho người khác thì nội dung lại không đẹp, không đúng theo ý muốn của bạn. Do vậy việc in báo cáo cũng hết sức quan trọng. Trong bài viết này lingocard.vn sẽ hướng dẫn các bạn cách in báo cáo trong Excel từ A đến Z.
Đang xem: Cách in nhiều trang trong excel
Thiết lập phạm vi báo cáo cần in
Mỗi báo cáo đều có 1 phạm vi nhất định (dựa theo cấu trúc báo cáo) trong 1 Sheet. Có thể ngoài phạm vi báo cáo bạn sẽ có thêm những thông tin khác, nhưng khi in chúng ta chỉ muốn in đúng phạm vi báo cáo mà thôi. Vì vậy khi hoàn thành báo cáo, việc đầu tiên cần làm là thiết lập phạm vi báo cáo cần in.
Việc này được thực hiện như sau:
Bước 1: Chọn vùng cần in (phạm vi báo cáo)Bước 2: Trên thanh công cụ của Excel bạn chọn thẻ Page Layout, chọn tiếp mục Print AreaBước 3: Bấm chọn dòng Set Print Area
Như vậy chỉ với 3 bước đơn giản, bạn đã có thể thiết lập xong phạm vi báo cáo cần in rồi. Khi thực hiện lệnh in (Print) hoặc xuất file ra dạng PDF thì Excel sẽ chỉ in đúng trong phạm vi mà bạn đã thiết lập. Ngoài ra bạn cần nhớ thêm 1 vài thao tác sau:
Muốn thay đổi phạm vi này, bạn chọn 1 vùng khác trong Sheet rồi thực hiện lại thao tác thiết lập phạm vi vùng in.
Xem thêm: đề thi nghề tin học thpt excel
Muốn xóa vùng in đã thiết lập (để trở về trạng thái in bình thường của Excel), bạn chọn mục Clear Print Area.
Lựa chọn chiều trang in
Mục đích của việc chọn chiều trang in là để:
Thể hiện được nhiều nội dung nhất trên 1 trangTiết kiệm số trang in
Bạn cần phải cân bằng giữa cả 2 yếu tố trên để có thể xác định chiều trang in cho đúng:
Nếu bảng tính hoặc báo cáo cần in có nhiều cột (tổng độ rộng các cột lớn) thì nên để trang in theo chiều ngang, bởi chiều ngang sẽ giúp thể hiện được nhiều nội dung hơn theo bề ngang.
Xem thêm: Công Thức Tính Delta Phương Trình Bậc 3 Tổng Quát, Cách Giải Phương Trình Bậc 3 Tổng Quát
Thứ tự ưu tiên thường là: In đủ nội dung theo chiều ngang sẽ được ưu tiên hơn là in ít số trang hơn.
Để thiết lập chiều trang in, bạn chỉ cần chọn mục Orientation trong thẻ Page Layout rồi chọn theo 1 trong 2 lựa chọn sau đây:
Portrait: chiều dọc (ưu tiên báo cáo ít cột, nhiều dòng)Landscape: chiều ngang (ưu tiên báo cáo nhiều cột)
Căn lề cho bảng báo cáo
Mục đích của việc căn lề là giúp cho bảng báo cáo của bạn được đặt tại vị trí cân xứng hơn trên trang in. Bởi không phải lúc nào bảng báo cáo cũng cân xứng ngay. Có thể phần bảng báo cáo lệch nhiều hơn về bên lề trái trang giấy (khoảng trắng bên phải lớn hơn nhiều khoảng trắng bên trái) nhìn sẽ không đẹp mắt. Ví dụ như hình dưới đây:
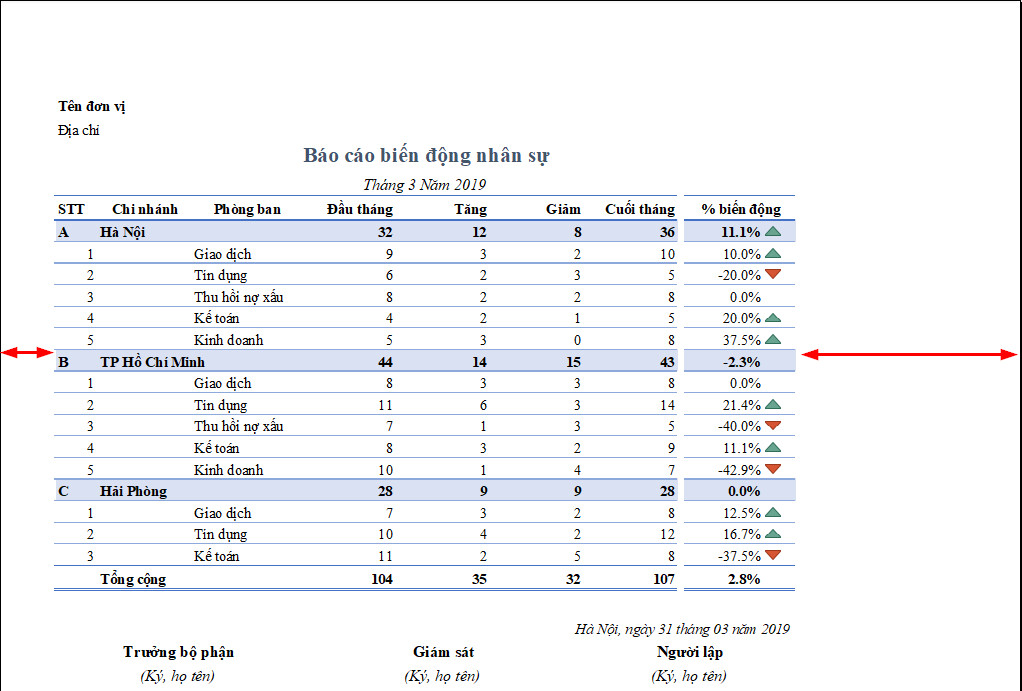
Ví dụ về báo cáo cách lề không đều trên trang in
Khi đó chúng ta có thể thiết lập lại phần lề và vị trí đặt bảng trên trang giấy in như sau:
Bước 1: Mở cửa sổ Page setup (chọn thẻ Page Layout trên thanh công cụ rồi bấm vào ô vuông ở góc dưới nhóm Page Setup