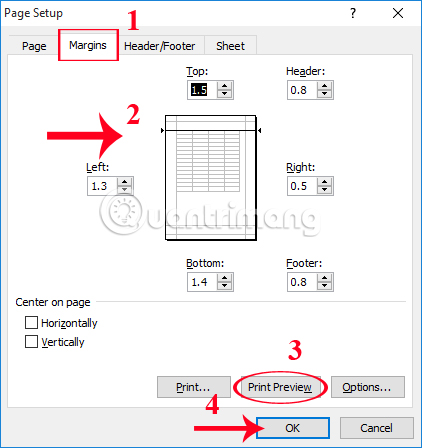Cách In Hết Lề Trong Excel, Cách Khắc Phục In Không Hết Trang Trong Excel
Đôi khi bảng dữ liệu của bạn quá dài và lúc xử lý bạn không để ý, đến khi in ra thì bản excel của bạn bị tách cột thành 2 trang riêng rẽ khiến bạn gặp khó khăn khi theo dõi. Đừng lo, bài viết này sẽ giúp bạn khắc phục điều đó.
Đang xem: Cách in hết lề trong excel
1. THIẾT LẬP THÔNG SỐ CHO TRANG IN
Trước tiên, để bản excel của bạn in ra một cách khoa học, bạn cần thiết lập 1 số thông số cơ bản cho trang in. Các thông số để thiết lập cho trang in nằm ở thẻ Page Layout → Page Setup bao gồm:
– Margins: căn chỉnh lề
– Orientation: chiều của trang in (xoay ngang hoặc xoay dọc)
– Size: chỉnh kích cỡ trang giấy
– Print Area: chọn vùng cần in
– Print Titles: thiết lập tiêu đề trang in
Tương ứng với 5 nội dung trên là 5 phần như sau:
1.1. Căn chỉnh lề của trang in
Vào Page Layout → chọn Margins → chọn kiểu căn lề có sẵn. Mình thường chọn kiểu Normal với lề trên, lề dưới, lề trái, lề phải như hình dưới đây. Theo ý kiến cá nhân mình thì đây là kiểu đẹp và khoa học nhất.
Hoặc bạn có thể tự căn chỉnh lề bằng cách vào Custom Margins.
Điền vào thẻ Margins trong hộp thoại Page Setup về các thông số: lề trên (Top), lề dưới (Bottom), lề trái (Left), lề phải (Right), Header, Footer mà bạn muốn đặt rồi chọn OK. (Lưu ý: Đơn vị mặc định của Excel là inch)
1.2. Xoay chiều của trang in
Vào Page Layout → Orientation → chọn chiều của trang giấy:
– Portrait: chiều dọc
– Landscape: chiều ngang
Một bảng tính Excel thường có nhiều cột nên mình khuyên bạn nên đặt giấy xoay ngang và chọn Landscape:
1.3. Chỉnh kích cỡ trang giấy (khổ giấy)
Vào Page Layout → Size → chọn khổ giấy.
Bạn có thể lựa chọn khổ giấy A5, B5, A4, B4, A3 tùy mục đích… Ở đây mình chọn khổ giấy A4 – kiểu in phổ biến nhất.
1.4. Chọn vùng cần in
Trong nhiều trường hợp bạn không muốn in toàn bộ bảng Excel mà chỉ muốn in một vài nội dung nhất định thì bạn chỉ cần thực hiện như sau:
Bôi đen vùng dữ liệu cần in. Sau đó vào Page Layout → Print Area → chọn Set Print Area
Vùng này sẽ được in ra, để hủy lệnh hoặc chọn vùng khác, bạn chọn Clear Print Area.
1.5. Thiết lập tiêu đề trang in
Bạn muốn 1 hàng hoặc 1 cột nào đó cố định ở mọi trang in thì cần sử dụng chức năng này:
Bước 1: Vào Page Layout → Print Titles.
Bước 2: Thẻ Sheet của hộp thoại Page Setup xuất hiện, ở mục Print Titles có nội dung sau để bạn lựa chọn:
– Row to repeat at top: chọn hàng bạn muốn lặp lại phía trên cùng ở trang. Với cách này thì hàng đó sẽ xuất hiện ở mọi trang in.
Xem thêm: Giải Bài 5 Trang 7 Sgk Toán 9 Tập 1 ), Giải Bài 5 Trang 7 Sgk Toán 9 Tập 1
– Columns to repeat at left: chọn cột bạn muốn lặp lại phía bên trái của trang. Như vậy thì cột đó sẽ xuất hiện ở mọi trang in.
Ngoài ra thẻ Sheet còn có nhiều lựa chọn khác nhưng ít dùng đến nên mình chỉ giới thiệu Print Titles, nếu bạn muốn tìm hiểu thêm thì có thể click chọn các nội dung đó rồi bấm Preview để xem trước trang in là sẽ hiểu. Sau khi chọn xong bạn bấm OK.
2. CHỈNH CHO BẢNG TÍNH EXCEL IN VỪA VỚI KHỔ GIẤY A4
Ở mục 1 mình đã hướng dẫn cho bạn các thông số cơ bản để thiết lập cho trang in một cách khoa học nhất. Tuy nhiên vẫn chưa xong, nếu bảng Excel của bạn có quá nhiều cột và dài thì có thể khi in ra, bảng Excel của bạn sẽ bị tách cột như thế này:
Trang 1:
Và trang 2:
Nhìn rất mất thẩm mĩ và khó theo dõi đúng không? Vậy thì hãy làm theo hướng dẫn dưới đây để khắc phục điều đó nhé:
Bước 1: Mở file Excel của bạn sau khi đã chỉnh thông số trang in ra, vào View → Page Break Preview
Giao diện Page Break Preview xuất hiện như sau:
Bước 2: Như bạn thấy đó, bảng Excel của mình bị tách thành 2 trang: Page 1 + Page 2 và giữa các page ngăn cách với nhau bằng đường viền màu xanh. Nhiệm vụ của bạn là căn chỉnh lại độ rộng của các cột sao cho nội dung của Page 2 được đưa vào Page 1. (Cách thực hiện: đặt con trỏ chuột vào ranh giới giữa các cột và kéo chuột).
Bạn có thể Zoom to hơn để căn chỉnh dễ hơn:
Đây là bảng Excel của mình sau khi chỉnh, nội dung đã được thu gọn vào Page 1.
Bước 3: Sau khi chỉnh xong, bạn vào View → Normal để trở lại chế độ chỉnh sửa trang tính bình thường.
Giao diện trang tính bình thường:
Bước 4: Tuy nhiên do vừa rồi mình co lại các cột nên một số nội dung bị mất chữ nên cần chỉnh lại bằng cách chọn toàn bộ trang tính (phím tắt: Ctrl + A) rồi vào Home → chọn Wrap Text để ngắt dòng.
Nội dung sẽ được hiển thị đầy đủ:
Bây giờ bạn hãy thử xem trước trang in bằng cách vào File → Print (phím tắt: Ctrl + P)
Đây là trang in của mình, nó đã được hiển thị đầy đủ các cột của trang tính:
3. CHỈNH CHẾ ĐỘ IN
Một số chế độ in cơ bản bạn cần chỉnh:
– Print One Sided: in 1 mặt
– Print Both Sided: in 2 mặt (nếu chọn in 2 mặt thì bạn nên chọn Print Both Sided – Flip pages on short edge nhé, nếu chọn Filp pages on long edge thì khi in ra mặt sau của trang giấy sẽ bị in ngược)
– Thiết lập Số lượng bản in ở mục Copies, sau đó ấn lệnh Print là trang Excel của bạn sẽ được in ra giấy.
Xem thêm: Luyện Tập Diện Tích Hình Chữ Nhật Toán 8, Diện Tích Hình Chữ Nhật
4. KẾT LUẬN
Như vậy mình đã hướng dẫn xong cho bạn một cách chi tiết và đầy đủ nhất việc in trang Excel ra khổ giấy A4 vừa đẹp vừa khoa học. Việc cài đặt 1 trang in có thể phức tạp và rắc rối hơn do có quá nhiều chức năng nhưng mình đã chọn lọc và giới thiệu những nội dung cơ bản nhất, bạn có thể thực hiện theo và mình đảm bảo bạn sẽ có 1 trang in Excel hoàn hảo mà không lo bị mất cột, mấy nội dung, tránh việc phải in đi in lại tốn giấy.
Bài viết hơi dài nên mình sẽ chốt lại 3 việc chính bạn cần làm để in 1 trang Excel:
– Thiết lập thông số cho trang in (căn chỉnh lề, chiều của trang in, kích cỡ trang giấy…)