Cách Copy Sheet Từ File Excel Này Sang File Excel Khác
Trong nhiều trường hợp sử dụng Excel chúng ta thường phải copy hoặc di chuyển một hoặc nhiều sheet từ file Excel này sang file Excel khác. Dưới đây, lingocard.vn sẽ giới thiệu với các bạn tất cả các cách để thực hiện.
Đang xem: Cách copy sheet từ file excel này sang file excel khác
Cách copy một sheet trong Excel
Excel có ba tuyến đường sẵn có để nhân đôi bảng tính. Tùy thuộc vào kỹ thuật làm việc ưa thích của bạn, bạn có thể sử dụng ruy băng, chuột hoặc bàn phím.
Cách 1: Copy một sheet trong Excel bằng cách kéo thả
Thông thường, bạn chỉ cần kéo và thả để di chuyển các tập tin từ nơi này sang nơi khác. Điều thú vị là cách này cũng có thể sử dụng để sao chép các sheet trong Excel và trên thực tế đây là cách nhanh nhất để sao chép một sheet.
Chỉ cần kích vào sheet mà bạn muốn sao chép, giữ phím Ctrl và kéo sheet này đến vị trí mới rồi thả phím Ctrl.
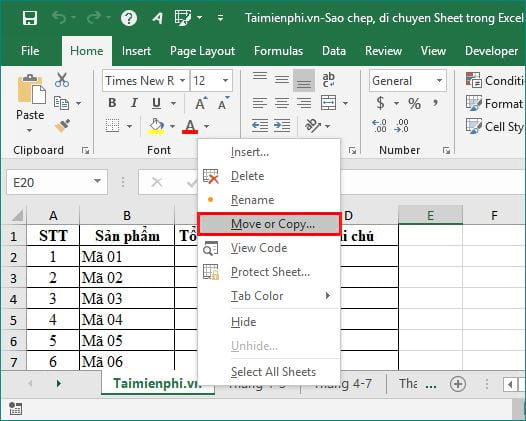
Cách copy bảng tính Excel với công thức
Khi copy một sheet trong một file Excel có chứa các công thức tính thì các tham chiếu công thức tự động điều chỉnh theo cách hoạt động tốt trong hầu hết các trường hợp.
Nếu một sheet có công thức được sao chép trong cùng một file Excel thì các công thức sẽ tham chiếu đến trang được sao chép trừ khi bạn sử dụng các tham chiếu ô bên ngoài trỏ đến một sheet hoặc file khác. Ví dụ:
Nếu copy một sheet có công thức sang một file Excel khác, các tham chiếu công thức sẽ hoạt động theo cách sau:
Các tham chiếu trong cùng một file Excel, tương đối hoặc tuyệt đối, sẽ trỏ đến sheet được copy trong file Excel đích.Các tham chiếu đến các sheet khác trong file Excel gốc vẫn sẽ trỏ đến các sheet trong file đích. Ví dụ trong hình ảnh bên dưới cho thấy, tên của sheet gốc
Để các công thức trong các sheet được copy có tham chiếu cùng tên trong file Excel đích, bạn chỉ cần xóa tên file gốc bằng cách sử dụng tính năng Replace All của Excel.
Cách thực hiện như sau:
Bước 1: Trên sheet đã copy, chọn tất cả các công thức bạn muốn thay đổi.
Bước 2: Nhấn Ctrl + H để mở hộp thoại Find and Replace, rồi chọn thẻ Replace.
Bước 3: Trong khung trống Find, nhập tên của sheet gốc chính xác như trong công thức. Như trong hình dưới đây sheet có công thức tính toán của file gốc là
Bước 4: Để trống ô Replace with.
Bước 5: Bấm nút Replace All.
Xem thêm: Thiết Kế Web Giới Thiệu Các Khóa Học Opencart, Khóa Học Lập Trình Website Bằng Opencart
Do đó, công thức trong bảng copy sẽ thay đổi từ
=
Cách di chuyển một sheet trong Excel
Để di chuyển (move) các sheet trong Excel thậm chí còn dễ dàng hơn so với thao tác copy. Để di chuyển một sheet bất kỳ sang vị trí mới, bạn chỉ cần kích chọn một hoặc nhiều sheet và kéo chúng đến một vị trí mới, giống như hình dưới đây, di chuyển Sheet1 và Sheet3 đến vị trí cuối cùng.
Để di chuyển một sheet từ file Excel này sang file Excel khác, hãy đặt hai file Excel hiển thị cạnh nhau (chọn tab View > View Side by Side), sau đó kích chuột giữ rồi kéo sheet từ file nguồn thả sang file đích đặt ở bên cạnh.
Cách di chuyển một sheet thông qua hộp thoại Move or Copy
Mở hộp thoại Move or Copy bằng cách kích chuột phải vào sheet cần di chuyển và chọn lệnh Move or Copy từ menu ngữ cảnh hoặc bằng cách truy cập vào tab Home > Format > Move or Copy Sheet. Sau đó, thực hiện một trong những việc sau:
Để di chuyển một sheet trong cùng một file Excel, kích chọn vị trí mới cần di chuyển sheet sang dưới khung Before sheet và bấm nút OK.Để di chuyển một sheet từ file Excel này sang file Excel khác, cần chọn tên file đích cần chuyển sheet sang từ danh sách của mục To book, sau đó chọn vị trí đặt sheet chuyển sang ở file đích dưới khung “Before sheet” và bấm OK.
Trên đây lingocard.vn vừa giới thiệu đến các bạn tất cả các cách để thực hiện thao tác copy và di chuyển các sheet trong Excel khi cần thiết. Nếu thấy bài viết hay hãy chia sẻ với bạn bè của mình nhé.
CÓ THỂ BẠN CŨNG QUAN TÂM
Ngoài ra lingocard.vn xin giới thiệu với các bạn khóa Học Microsoft Excel từ cơ bản tới nâng cao dành cho người đi làm với các giáo viên hàng đầu sẽ giúp bạn làm việc trên Excel tốt và hiệu quả hơn. Chi tiết xem tại:lingocard.vn
















