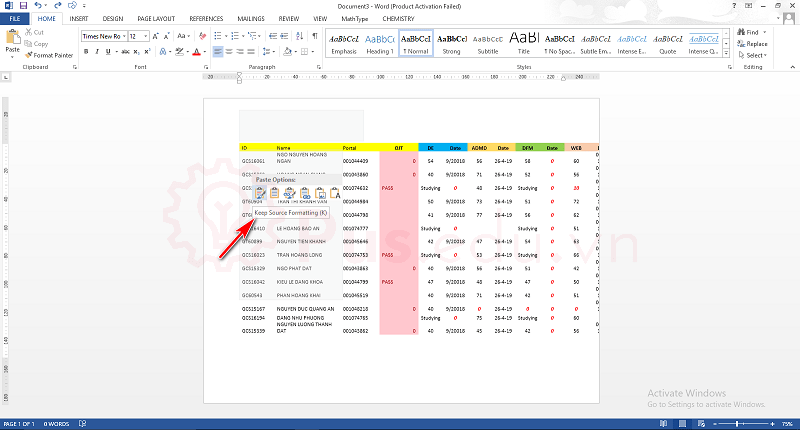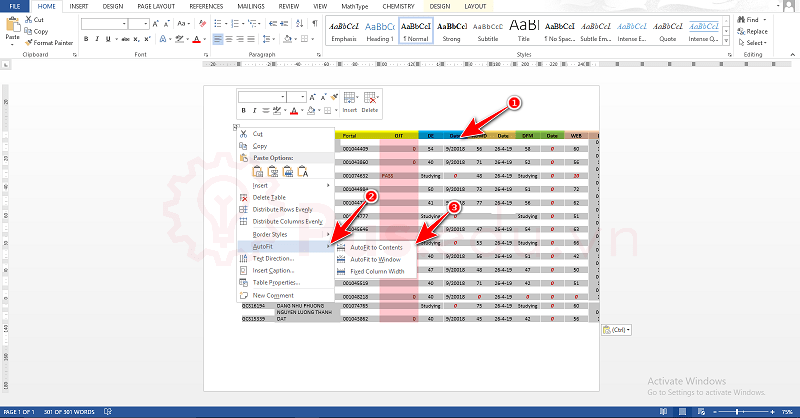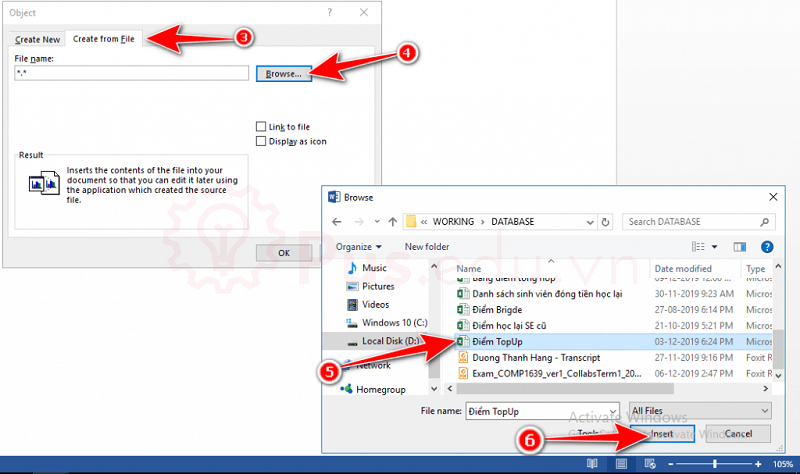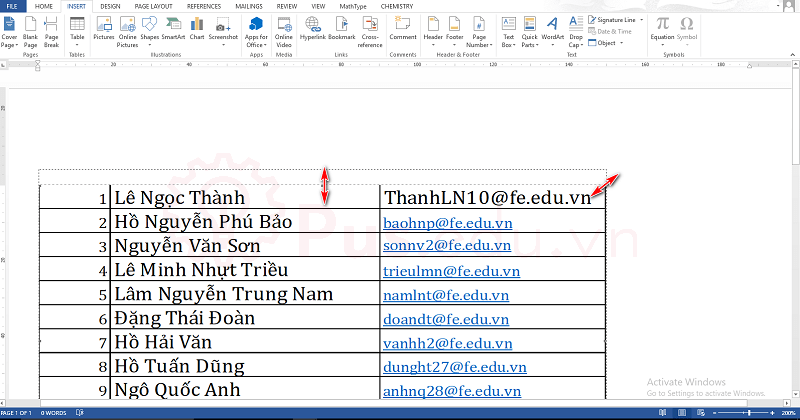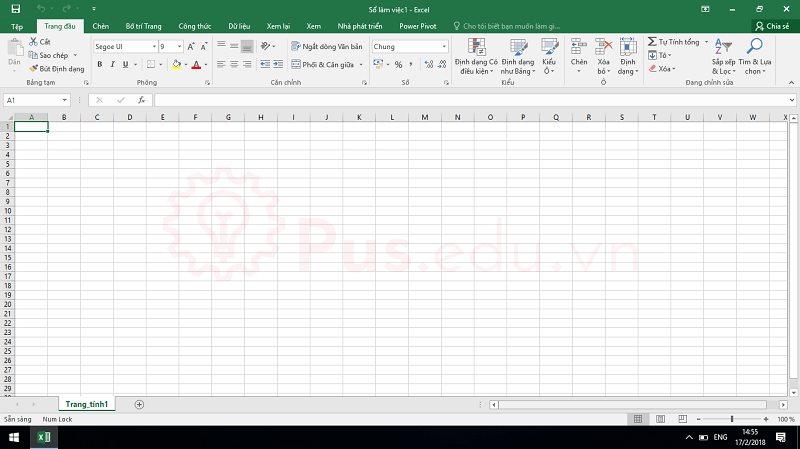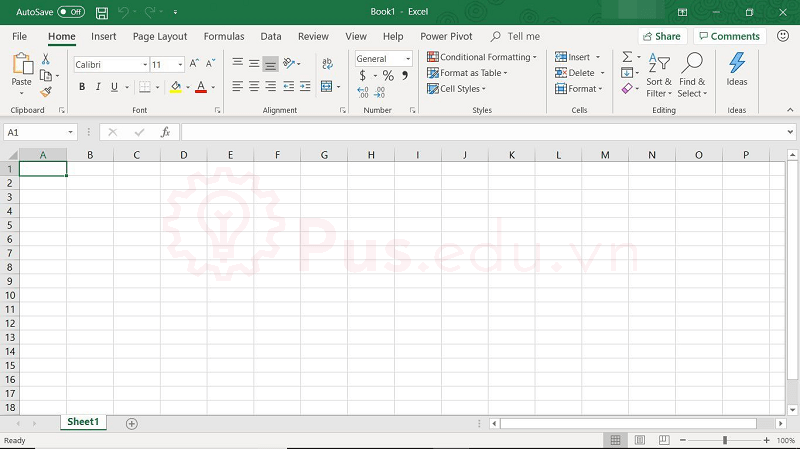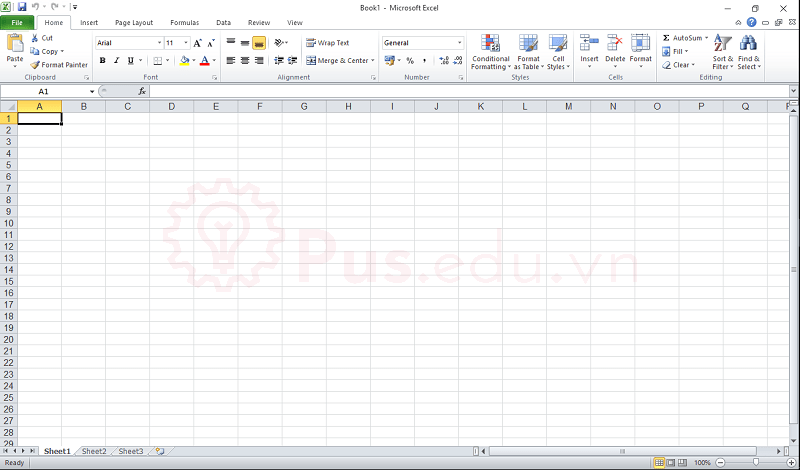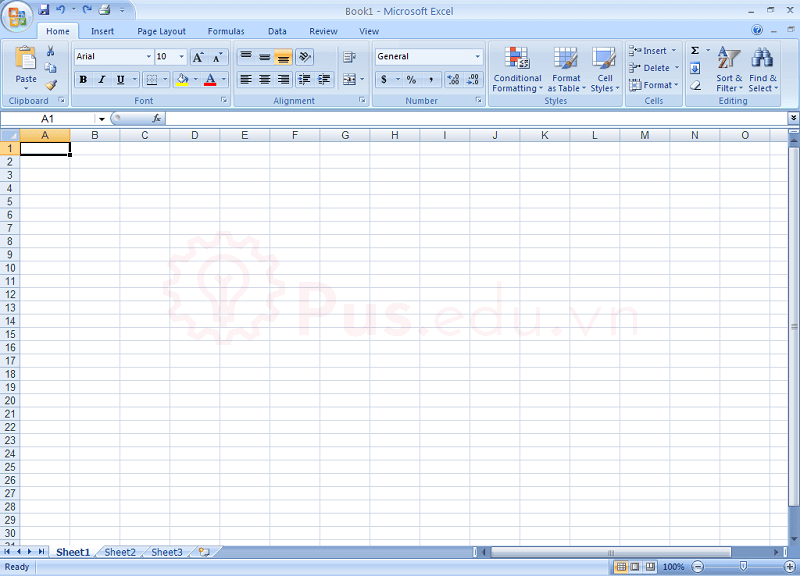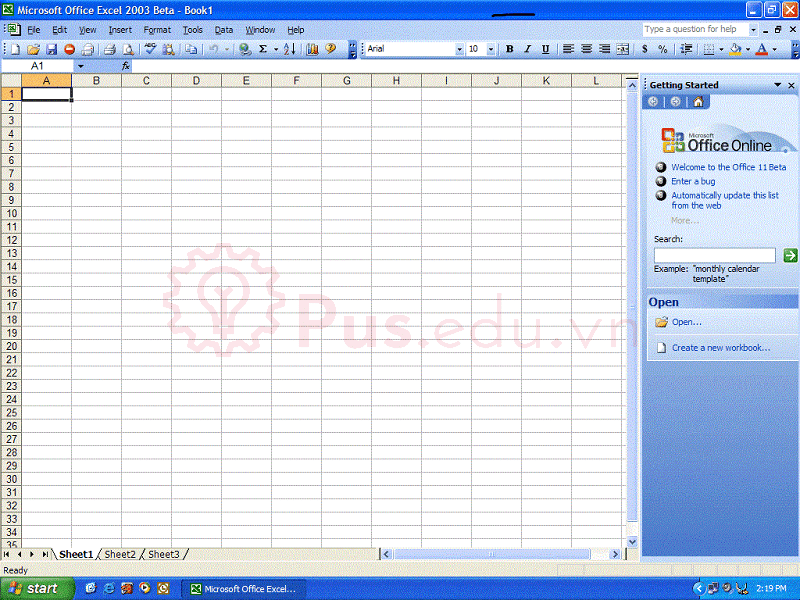Hướng Dẫn Cách Chèn Excel Vào Word 2016 Cực Dễ Dàng, Nhanh, Cách Chèn Bảng Tính File Excel Vào Word
Word và Excel tưởng chừng như là 2 chương trình riêng biệt không liên quan gì nhau. Một bên thiêng về soạn thảo, một bên thiêng về tính toán. Tuy nhiên, chúng ta vẫn có thể thực hiện tính toán bằng Excel ngay trên Word. Bài viết hôm nay, lingocard.vn Edu sẽ hướng dẫn các bạn cách chèn Excel vào Word nhé!
Đang xem: Cách chèn excel vào word 2016
Chèn Excel 2019, Excel 365 vào Word
Có 2 cách để chèn 1 file Excel vào Word tùy theo lựa chọn của bạn: Chèn Excel vào Word như 1 bảng biểu bình thường hoặc chèn toàn bộ Excel vào Word để có thể làm việc trực tiếp trên Word.
Xem thêm: Sách Vở Bài Tập Toán Nâng Cao Lớp 5 Tập 2 Hay Nhất, Chi Tiết
Xem thêm: Hướng Dẫn Cách Tạo List Trong Excel 2003, Tạo Danh Sách Tùy Chọn Listbox Trong Excel 2003
Trong đó, cách 1 đơn giản hơn cách 2.
Cách 1: Chèn Excel vào Word bằng cách Copy
Cách đầu tiên khá đơn giản. Bạn chọn trường hợp này khi bạn đã thực hiện hầu hết các thao tác, các phép tính trên Excel và chỉ cần copy bảng và kết quả đó vào Word phục vụ cho mục đích làm báo cáo, in ấn và canh chỉnh. Để thực hiện các bạn làm như sau:
Bước 1: Chuẩn file Excel với đầy đủ thông tin và kết quả
Ví dụ: Hình bên dưới là file điểm của một nhóm sinh viên
Lời kết
Các bạn thân mến, vậy là các bạn đã tìm hiểu được 2 cách chèn Excel vào Word cực kỳ nhanh chóng và hiệu quả. Chúc các bạn thao tác thành công và thành thạo.
Nếu các bạn thấy bài viết hay, đừng quên share cho người khác cùng tham khảo nhé!
Bất kỳ đóng góp ý kiến hay thắc mắc về bài viết đều đáng giá với mình, các bạn có thể để lại phần bình luận!