Mách Bạn Cách Bỏ Mật Khẩu Máy Tính Win 7 Khi Quên Mật Khẩu, Xóa Mật Khẩu Win 7 Khi Quên Mật Khẩu
Mật khẩu máy tính có cái lợi là đảm bảo an toàn những dữ liệu có trong máy luôn được an toàn. Nhưng việc sử dụng mật khẩu đôi khi gây ra phiền toái. Mỗi khi mở máy lại phải nhập mật khẩu hoặc cho người khác mượn phải mở cho họ.
Đang xem: Cách bỏ mật khẩu máy tính win 7
Bài viết này Blog ICL sẽ hướng dẫn các bạn cách xóa mật khẩu máy tính sử dụng hệ điều hành windown 7, 8 hay win 10.
Hướng dẫn cách xóa mật khẩu máy tính HĐH Windown
Gỡ mật khẩu, password trên máy tính bàn hay laptop win 10
Hiện nay phần lớn máy tính sử dụng win 10 nên mình sẽ hướng dẫn các bạn cách gỡ mật khẩu máy tính win 10 đơn giản nhất.
Bước 1: Từ giao diện máy tính các bạn truy cập vào Control Panel bằng 1 trong 2 cách:
Kích đúp chuột vào biểu tượng Control Panel nếu trên màn hình máy tính của bạn có hiển thị.Nhấn tổ hợp phím Windows + R và gõ control panel rồi nhấn Enter
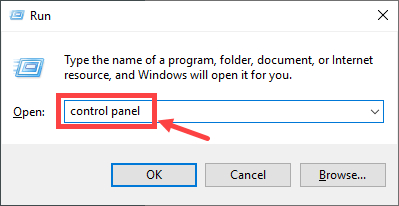
Hướng dẫn cách gỡ mật khẩu win 10 đơn giản
Bước 2: Khi vào giao diện của Control panel trên máy tính, bạn ấn vào mục User Accounts để truy cập vào mục xóa mật khẩu.
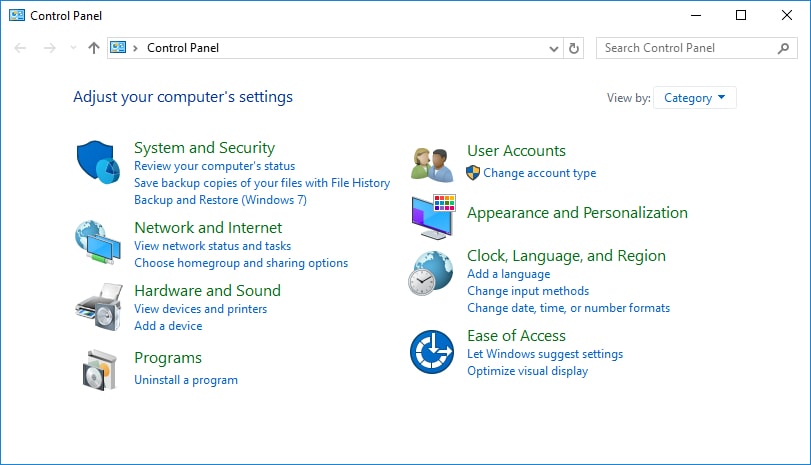
Bấm vào mục User Accounts trong Control Panel để xóa mật khẩu
Bước 3: Chuyển qua giao diện tiếp theo, bạn bấm vào Manage another account.
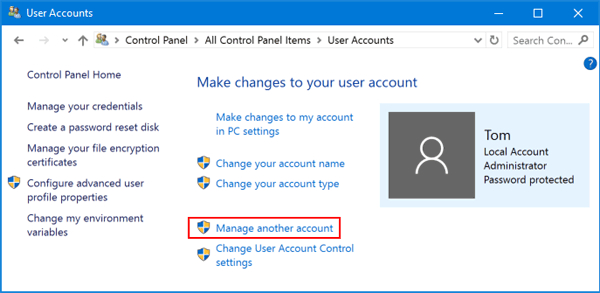
Bấm vào Manage another account
Bước 4: Bạn bấm vào mục Change the password để gỡ password win 10 nhé
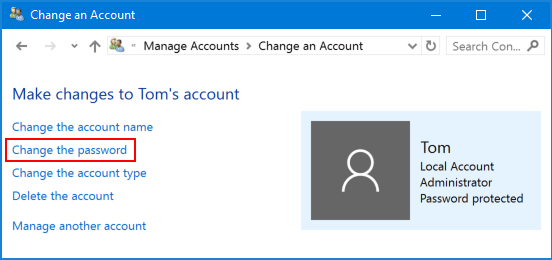
Bấm vào Change the password để xóa mật khẩu
Bước 5: Ngay tại dòng đầu tiên (Current Password) bạn nhập mật khẩu cũ vào. Dòng thứ 2 (New password) và dòng thứ 3 (Confirm new password) bạn bỏ qua. Dòng Type a password hint bạn cũng có thể bỏ qua và nhấn Change password để xóa mật khẩu trên máy tính.
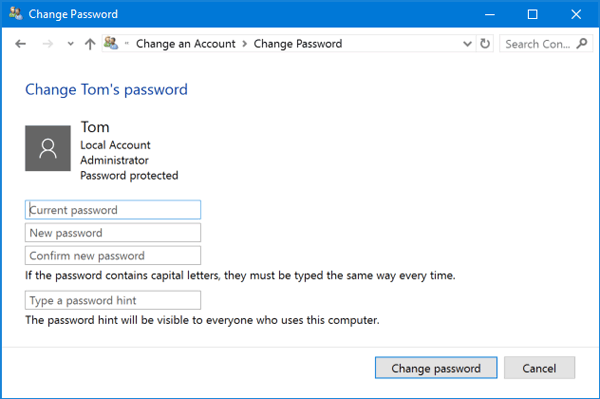
Nhập mật khẩu đang sử dụng và bấm Change password để xóa mât khẩu
Như vậy là bạn đã xóa thành công mật khẩu máy tính của mình trên win 10 một cách đơn giản rồi phải không. Nếu bạn đang sử dụng hệ điều hành windown 8 hay 8.1 thì cũng thao tác tương tự nhé.
Xem thêm: Khóa Học Lập Trình Java Android (Java + Kotlin), Khoá Lập Trình Android (Java + Kotlin)
Xóa mật khẩu trên máy tính với win 7 đơn giản
Mặc dù hiện tại win 7 không còn được Microsoft hỗ trợ nữa. Nhưng theo thống kê thì người dùng trên toàn thế giới vẫn rất ưa chuộng. Vậy mình sẽ hướng dẫn bạn xóa password trên win 7 nhé.
Bước 1: Từ giao diện chính của win 7, bạn bấm vào biểu tượng Start ở góc dưới bên trái màn hình sau đó bấm vào Control panel.
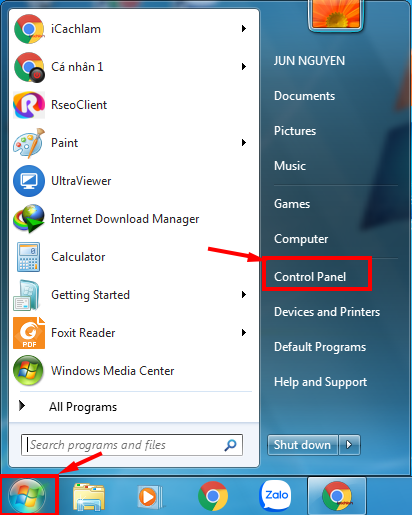
Bấm nút Start sau đó vào Control panel
Bước 2: Trong cửa sổ Control Panel nhấp vào Add or remove user accounts. Nếu bạn không nhìn thấy mục này có thể do bạn đang chọn chế độ hiển thị không đúng như mình hướng dẫn. Bạn có thể đổi lại thành Category ở mục số (2).
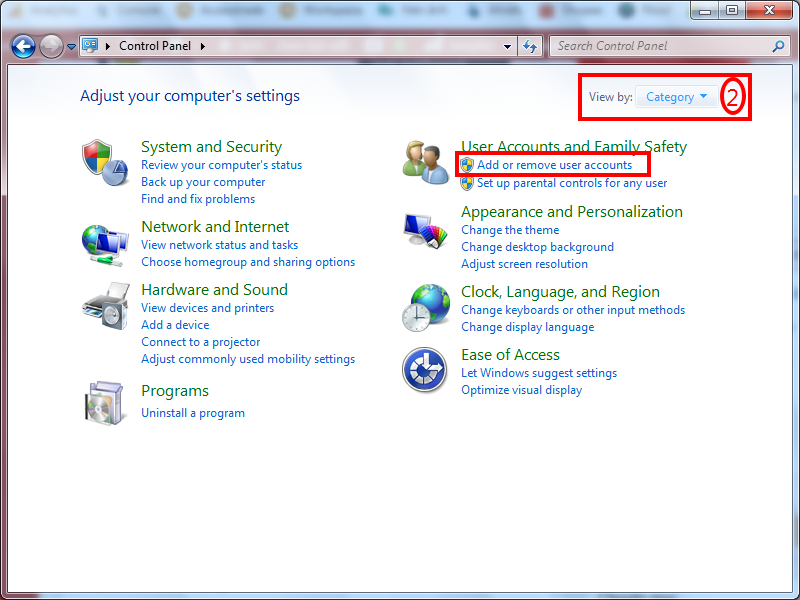
Bấm vào Add or remove user accounts
Bước 3: Bạn cần xác định xem nên xóa mật khẩu ở tài khoản nào. Khi xóa mật khẩu ở tài khoản này thì tài khoản kia không bị ảnh hưởng.
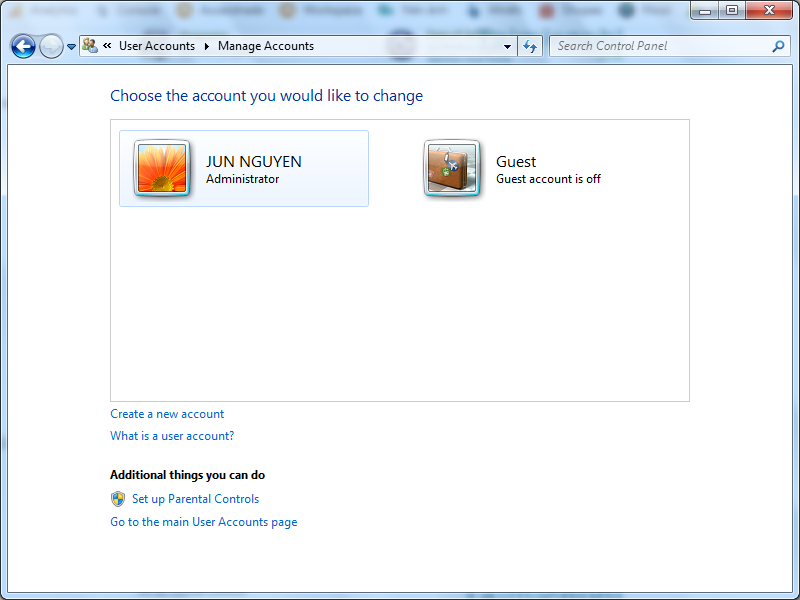
Xác định tài khoản nào cần xóa mật khẩu trên win 7
Bước 4: Ở cửa sổ tiếp theo chọn Remove the password để gỡ bỏ mật khẩu cho máy tính
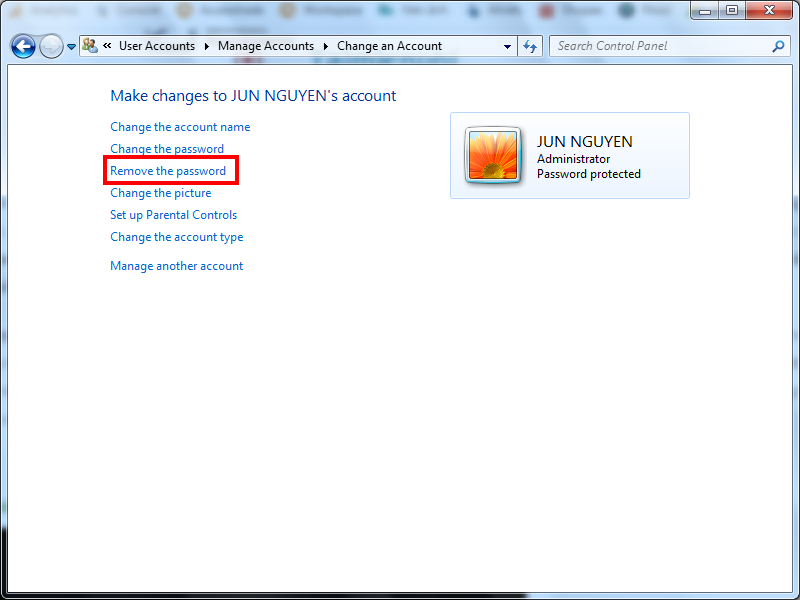
Bấm nút Remove the password để xóa mật khẩu hiện tại
Bước 5: Nhập mật khẩu của bạn đang sử dụng vào và nhấn Remove Password để hoàn tất xóa mật khẩu máy tính windown 7
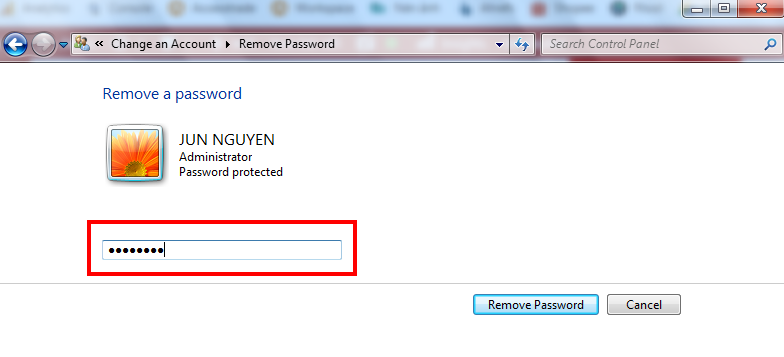
Nhập mật khẩu và bấm Remove Password để xóa mật khẩu
Như vậy là máy tính của bạn đã hoàn toàn được gỡ bỏ mật khẩu. Bạn đã sử dụng được bình thường không cần phải mỗi lần mở máy tính lên lại phải nhập mật khẩu nữa.
Một số trường hợp khi cài mật khẩu cho máy tính nhưng bị quên pass. Bạn nên cẩn thận chuẩn bị sẵn cho mình một chiếc USB để có thể cài lại win. USB bạn có thể mua ở link dưới đây.
Xem thêm: Giải Phương Trình Bằng Cách Đặt Ẩn Phụ Giải Phương Trình Chứa Căn Lớp 10
Bạn chưa biết cài lại win như thế nào thì tham khảo bài viết: Phần mềm rufus dùng để boot usb
Lời kết:
Trên đây lingocard.vn đã hướng dẫn các bạn cách xóa mật khẩu máy tính từ windown 7, 8, 8.1. Hay mới nhất là win 10 một cách dễ dàng. Nếu bạn vẫn chưa biết cách xóa mật khẩu như thế nào thì hãy cmt bên dưới để mình hỗ trợ nhé.














