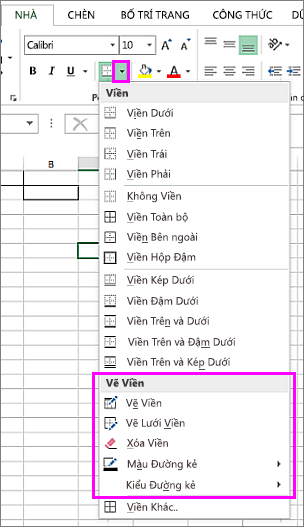cách bỏ đóng khung trong excel
Excel cho lingocard.vn 365 Excel cho web Excel 2019 Excel 2016 Excel 2013 Excel 2010 Excel 2007 Thêm… Ít hơn
Bằng cách sử dụng các kiểu viền được xác định trước, bạn có thể nhanh chóng thêm viền xung quanh các ô hoặc phạm vi ô. Nếu các viền ô được xác định trước không đáp ứng nhu cầu của bạn, bạn có thể tạo viền tùy chỉnh.
Đang xem: Cách bỏ đóng khung trong excel
Lưu ý: Viền ô mà bạn áp dụng sẽ xuất hiện trên các trang được in. Nếu bạn không sử dụng viền ô nhưng muốn có viền đường lưới trang tính để hiển thị trên các trang được in ra, bạn có thể hiển thị đường lưới. Để biết thêm thông tin, hãy xem in bằng hoặc không có đường lưới ô.
Trên trang tính, hãy chọn ô hoặc phạm vi ô mà bạn muốn thêm viền vào, thay đổi kiểu viền, hoặc loại bỏ viền khỏi.
Trên tab Trang đầu, trong nhóm Phông, hãy thực hiện một trong các thao tác sau:
Để áp dụng kiểu viền mới hoặc khác, hãy bấm vào mũi tên bên cạnh viền

, rồi bấm vào một kiểu viền.
Mẹo: Để áp dụng kiểu viền tùy chỉnh hoặc viền chéo, hãy bấm Thêm viền. Trong hộp thoại định dạng ô , trên tab viền , bên dưới đường và màu, hãy bấm vào kiểu đường kẻ và màu mà bạn muốn. Bên dưới cài đặt trước và viền, hãy bấm vào một hoặc nhiều nút để cho biết vị trí viền. Hai nút viền chéo


sẵn dùng dưới viền.
Để loại bỏ viền ô, hãy bấm vào mũi tên bên cạnh viền

, rồi bấm vào không có viền

.
Nút viền sẽ hiển thị kiểu viền được dùng gần đây nhất. Bạn có thể bấm vào nút viền (không phải mũi tên) để áp dụng kiểu đó.
Nếu bạn áp dụng viền cho một ô được chọn, đường viền cũng được áp dụng cho các ô liền kề chia sẻ ranh giới ô tương ứng. Ví dụ, nếu bạn áp dụng viền hộp để đặt phạm vi B1: C5, các ô D1: D5 sẽ thu được viền trái.
Nếu bạn áp dụng hai kiểu viền khác nhau thành ranh giới chung của ô, thì viền được áp dụng gần đây nhất sẽ được hiển thị.
Một phạm vi ô đã chọn được định dạng là một khối ô duy nhất. Nếu bạn áp dụng viền phù hợp với phạm vi ô B1: C5, đường viền chỉ được hiển thị ở cạnh phải của các ô C1: C5.
Nếu bạn muốn in viền giống nhau trên các ô được phân tách bằng ngắt trang, nhưng viền chỉ xuất hiện trên một trang, thì bạn có thể áp dụng viền bên trong. Bằng cách này, bạn có thể in viền ở đáy của hàng cuối trong một trang và dùng viền giống hệt ở đỉnh của hàng đầu tiên trên trang tiếp theo. Thực hiện các thao tác sau:
Chọn các hàng ở cả hai bên của dấu ngắt trang.
Bấm vào mũi tên bên cạnh viền

, rồi bấm Thêm viền.
Bên dưới cài đặt trước, hãy bấm vào nút bên trong

.
Bên dưới viền, trong sơ đồ xem trước, hãy loại bỏ viền dọc bằng cách bấm vào nó.
Bấm kiểu ô mới.
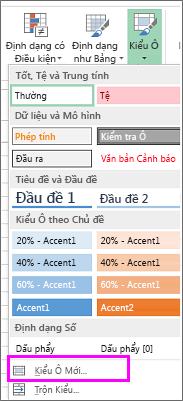
Trong hộp tên kiểu , hãy nhập một tên thích hợp cho kiểu ô mới.
Bấm Định dạng.
Trên tab viền , bên dưới đường kẻ, trong hộp kiểu , hãy bấm vào kiểu đường bạn muốn sử dụng cho viền.
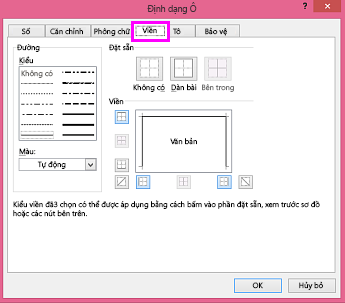
Trong hộp màu , hãy chọn màu bạn muốn sử dụng.
Bên dưới viền, hãy bấm vào nút viền để tạo viền bạn muốn sử dụng.
Xem thêm: Toán Lớp 4 Trang 104 Diện Tích Hình Bình Hành, Biết, Bài 1, 2, 3 Trang 104 Sgk Toán 4
Bấm vào OK.
Trong hộp thoại kiểu , dưới kiểu bao gồm (theo ví dụ), hãy xóa các hộp kiểm cho bất kỳ định dạng nào mà bạn không muốn đưa vào trong kiểu ô.
Bấm vào OK.
Để áp dụng kiểu ô, hãy làm như sau:
Chọn các ô bạn muốn định dạng bằng viền ô tùy chỉnh.
Trên tab Trang đầu, trong nhóm Kiểu, bấm Kiểu Ô.
Bấm vào kiểu ô tùy chỉnh mà bạn vừa tạo. Giống như nút FancyBorderStyle trong hình này.
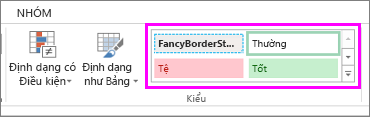
Để tùy chỉnh kiểu đường kẻ hoặc màu của viền ô hoặc xóa viền hiện có, bạn có thể sử dụng các tùy chọn vẽ viền . Để vẽ viền ô, trước tiên, bạn sẽ chọn kiểu viền, rồi màu viền và kiểu đường viền và chọn các ô mà bạn muốn thêm viền xung quanh. Sau đây là cách thực hiện:
Bấm Nhà > mũi tên Viền

.
Chọn Vẽ Viền cho viền bên ngoài hoặc Vẽ Đường lưới Viền cho đường lưới.
Bấm vào mũi tên Viền > mũi tên Màu Đường kẻ, rồi sau đó chọn một màu.
Bấm vào mũi tên Viền > mũi tên Kiểu Đường kẻ, rồi sau đó chọn một kiểu đường kẻ.
Chọn các ô bạn muốn để vẽ đường viền xung quanh.
Thêm viền, Màu viền hoặc kiểu đường viền
Chọn ô hoặc phạm vi ô mà bạn muốn thêm viền xung quanh, thay đổi kiểu viền, hoặc loại bỏ viền khỏi.
2. bấm trang chủ> mũi tên đường viền , rồi chọn tùy chọn viền bạn muốn.
Thêm màu viền -bấm vào mũi tên viền > màu viền, rồi chọn màu
Thêm một kiểu đường viền -bấm vào mũi tên viền > kiểu viền, rồi chọn một tùy chọn kiểu đường kẻ.
Mẹo
Nút viền hiển thị kiểu viền được dùng gần đây nhất. Để áp dụng kiểu đó, hãy bấm vào nút viền (không phải mũi tên).
Nếu bạn áp dụng viền cho một ô được chọn, đường viền cũng được áp dụng cho các ô liền kề chia sẻ ranh giới ô tương ứng. Ví dụ, nếu bạn áp dụng viền hộp để đặt phạm vi B1: C5, các ô D1: D5 sẽ thu được viền trái.
Nếu bạn áp dụng hai kiểu viền khác nhau thành ranh giới chung của ô, thì viền được áp dụng gần đây nhất sẽ được hiển thị.
Một phạm vi ô đã chọn được định dạng là một khối ô duy nhất. Nếu bạn áp dụng viền phù hợp với phạm vi ô B1: C5, đường viền chỉ được hiển thị ở cạnh phải của các ô C1: C5.
Nếu bạn muốn in viền giống nhau trên các ô được phân tách bằng ngắt trang, nhưng viền chỉ xuất hiện trên một trang, thì bạn có thể áp dụng viền bên trong. Bằng cách này, bạn có thể in viền ở đáy của hàng cuối trong một trang và dùng viền giống hệt ở đỉnh của hàng đầu tiên trên trang tiếp theo. Thực hiện các thao tác sau:
Chọn các hàng ở cả hai bên của dấu ngắt trang.
Xem thêm: Diện Tích Hồ Yên Lập, Hồ Nước Ngọt Lớn Nhất Quảng Ninh, Yên Lập Lake
Bấm vào mũi tên bên cạnh viền , rồi bấm vào viền ngang bên trong
Loại bỏ viền
Để loại bỏ viền, hãy chọn các ô có viền và bấm mũi tên viền >không có viền.