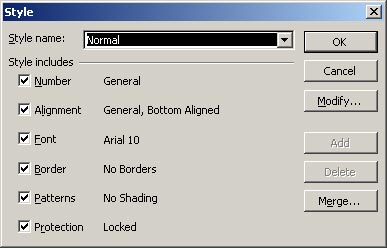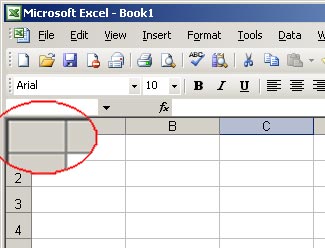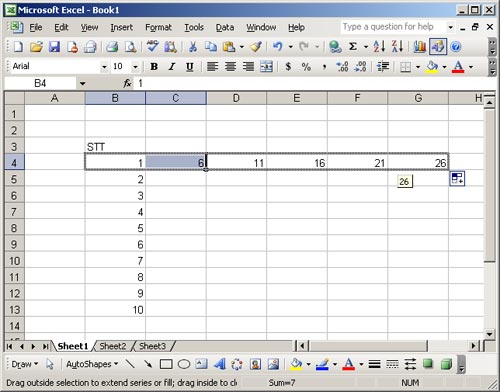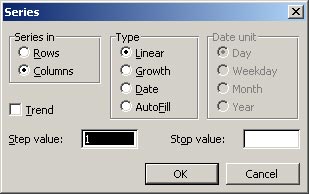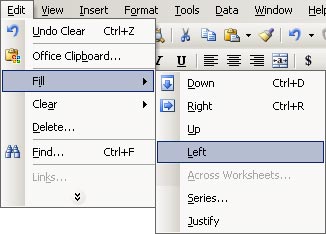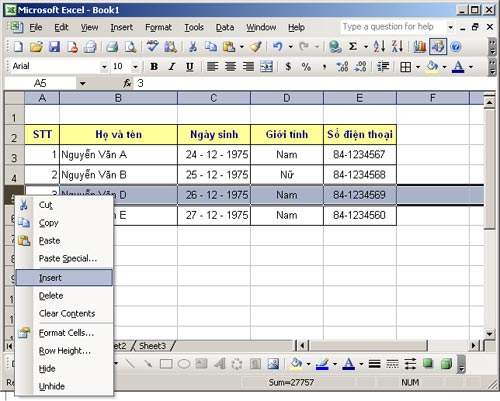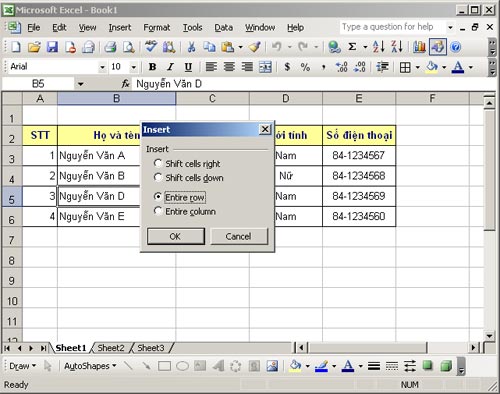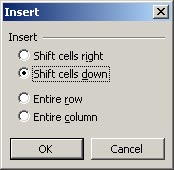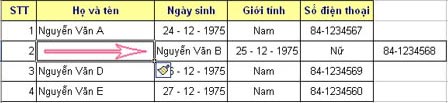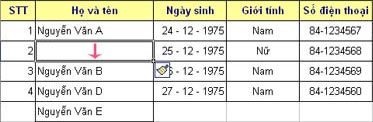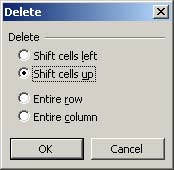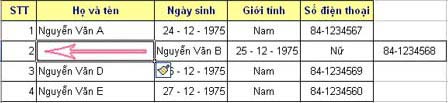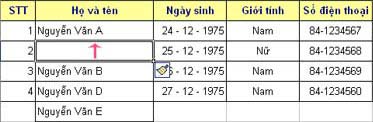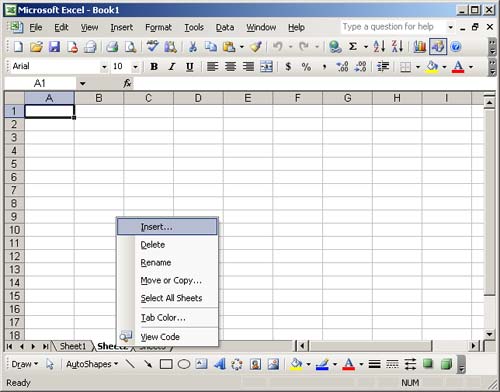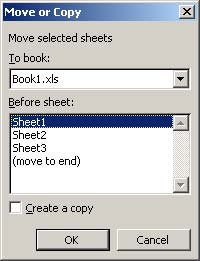Các Thao Tác Cơ Bản Trong Excel 2003 Cơ Bản, Ms Excel 2003
Muốn sử dụng bảng tính trong Excel một cách nhanh nhất và hiệu quả nhất hãy tham khảo một số thao tác về định dạng Font mặc định, cách đánh số tự động, cách lấy giá trị trên một vùng, hoặc thao tác với ô, cột, dòng của bảng tính….
Đang xem: Các thao tác cơ bản trong excel 2003
1, Định dạng Font mặc định cho bảng tính
a, Định dạng Font mặc định
– Vào Format -> Style…
Với các định dạng như sau:
– Style name: tên loại thuộc tính mà bạn sử dụng.
– Style includes: danh sách kèm theo thuộc tính các định dạng cần thiết
– Modify…: chỉnh sửa lại các thuộc tính định dạng
– Add: nhấn Add để lưu lại các thay đổi cần thiết trong một style.
– Delete: Xoá một style không cần thiết.
b, Bôi đen bảng tính
– Bôi đen toàn bộ bảng tính: Click chuột vào ô vuông trống giao nhau giữa tiêu đề dòng và tiêu đề cột.
– Bôi đen dòng hoặc bôi đen cột: click chuột vào tên dòng hay cột cần bôi đen
Lên đầu
2, Đánh số tự động
Một số cách để đánh số tự động:
a, Cách 1 (có thể áp dụng cách này cho những dãy số không liền nhau):
– Nhập 2 số đầu tiên của dãy số
– Bôi đen hai ô vừa nhập
– Đưa trỏ chuột vào phía dưới phải của vùng vừa bôi đen (đặt con trỏ giống như sao chép công thức: xuất hiện con trỏ chuột là dấu cộng màu đen)
– Giữ chuột và kéo cho đến số cần thiết.
Xem thêm: Khóa Học Lập Và Thẩm Định Dự Án Đầu Tư, Tại Đà Nẵng
Chú ý: Bạn có thể kéo dãy số từ trên xuống, từ dưới lên, từ bên trái sáng và từ bên phải sang. Ngoài ra với cách này bạn đánh số cho những dãy số không liên nhau (các dãy số có cấp số cộng).
b, Cách 2:
– Nhập số đầu tiên của dãy số
– Đưa trỏ chuột vào góc dưới phải của ô vừa nhập
– Giữ phím Ctrl + kéo chuột cho dãy số cần nhập
Vì ngày tháng là một dạng đặc biệt của kiểu số nên nếu bạn muốn điền nhanh ngày tháng thì cũng có thể sử dụng các cách trên.
Lên đầu
3, Lấp đầy các giá trị số trên một vùng
Bảng tính Excel cho phép bạn lấp đầy giá trị số vào một vùng dữ liệu xác định trước (với tính năng này bạn cũng có thể điền số tự động được)
– Nhập giá trị vào ô đầu tiên
– Bôi đen vùng cần điền (có thể là cột hoặc dòng hoặc một vùng)
– Vào Edit -> Fill -> Series…
– Series in:
Rows: Điền giá trị theo dòng Columns: Điền giá trị theo cột
– Type:
Linear: theo tuyến tính (chiều dọc hoặc ngang) Growth: điền dãy số theo cấp số nhân Date: điền giá trị kiểu ngày tháng AutoFill: tự động điền số hoặc ngày tháng theo Step value là 1
– Date unit: chỉ áp dụng với điền giá trị kiểu ngày tháng
Day: tuần tự tăng, giảm theo ngày Weekday: tuần tự tăng, giảm theo ngày làm việc trong tuần (trừ ngày thứ 7 và Chủ nhật) Month: tuần tự tăng, giảm theo tháng Year: tuần tự tăng, giảm theo năm
– Step value: gõ vào giá trị bước nhảy (số âm: bước nhảy giảm, số dương: bước nhảy tăng
– Stop Value: giá trị tối đa của dãy số
Ngoài ra bạn có thể lấp đầy các giá trị nhanh hơn mà không cần vào hộp thoại Series: Vào Edit -> Fill
– Down: Lấp đầy xuống dưới
– Right: Lấp đầy sang phải
– Up: Lấp đầy lên trên
– Left: Lấp đầy sáng trái
Lên đầu
4, Thao tác với dòng
a, Thêm dòng
– Với thao tác chèn dòng thì dòng mới sẽ được chèn lên trên dòng hiện tại.
– Cách 1: Đặt con trỏ tại dòng cần chèn, vào Insert -> Rows
– Cách 2: Click chuôt phải vào tên dòng cần chèn, chọn Insert
– Cách 3: Click chuột phải vào ô tại dòng cần chèn, chọn Insert -> chọn vàoEntire rows -> Ok
b, Xoá dòng
– Đặt con trỏ tại dòng cần xoá, vào Edit -> Delete… -> chọn Entire row -> Ok
– Click chuột phải vào tên dòng cần xoá, chọn Delete
c, Ẩn/Hiện dòng
Đôi khi với bảng tính quá dài bạn cần ẩn đi một số dòng không hay dùng cho dễ kiểm soát, bạn làm như sau
– Bôi đen các dòng cần ẩn, vào Format -> Row -> Hide
– Khi cần xem lại các dòng đã ẩn, bạn bôi đen hai dòng kề với vùng ẩn (nếu ẩn dòng 3 và 4 thì bạn phải bôi đen dòng 2-5) -> vào Format -> Row -> Unhide
d, Chiều cao của dòng
Nếu muốn thay đổi chiều cao của dòng bạn có thể sử dụng con trỏ chuột đưa vào đường phân cách giữa 2 tên dòng và kéo hoặc cũng có thể làm theo cách sau:
Vào Format -> Row -> Height, gõ vào chiều cao của dòng -> Ok
Bạn có thể fix chiều cao của ô tương ứng với dữ liệu có trong ô bằng cách vàoFormat -> Row -> AutoFit hoặc click đúp chuột vào đường phân cách giữa 2 tên dòng.
Xem thêm: Cách Tính Diện Tích Xây Dựng Và Diện Tích Sàn, Diện Tích Sàn Là Gì
Lên đầu
5, Thao tác với cột
a, Thêm cột
– Với thao tác chèn cột thì cột mới sẽ được chèn sang bên trái cột hiện tại.
– Cách 1: Đặt con trỏ tại cột cần chèn, vào Insert -> Columns
– Cách 2: Click chuôt phải vào tên cột cần chèn, chọn Insert
– Cách 3: Click chuột phải vào ô tại cột cần chèn, chọn Insert -> tick vào Entire columns -> Ok
b, Xoá cột
– Đặt con trỏ tại cột cần xoá, vào Edit -> Delete… -> chọn Entire column ->Ok
– Click chuột phải vào tên cột cần xoá, chọn Delete
c, Ẩn/Hiện cột
Đôi khi với bảng tính quá rộng bạn cần ẩn đi một số cột không cần thiết cho dễ kiểm soát, bạn làm như sau
– Bôi đen các cột cần ẩn, vào Format -> Column -> Hide
– Khi cần xem lại các cột đã ẩn, bạn bôi đen hai cột kề với vùng ẩn (nếu ẩn cột C, D và E thì bạn phải bôi đen từ cột B-F) -> vào Format -> Column -> Unhide
d, Độ rộng của cột
Nếu muốn thay đổi độ rộng của cột bạn có thể sử dụng con trỏ chuột đưa vào đường phân cách giữa 2 tên cột và kéo hoặc cũng có thể làm theo cách sau:
Vào Format -> Column -> Width…, gõ vào độ rộng -> Ok
Bạn có thể fix đô rộng của cột tương ứng với dữ liệu có trong cột bằng cách vàoFormat -> Column -> AutoFit Selection hoặc click đúp chuột vào đường phân cách giữa 2 tên cột.
Lên đầu
6, Thao tác với ô
a, Chèn thêm ô
Đặt con trỏ tại ô cần thêm, vào Insert -> Cells… hoặc click chuột phải vào ô cần thêm chọn Insert
– Shift cells right: chèn thêm ô và dữ liệu sẽ đẩy sang bên phải
– Shift cells down: chèn thêm ô và dữ liệu sẽ bị đẩy xuống dưới
b, Xoá bớt ô
Đặt con trỏ tại ô cần xoá, vào Edit -> Delete… hoặc kích chuột phải vào ô cần xoá chọn Delete…
– Shift cells left: xoá một ô và dữ liệu sẽ dồn sang bên trái
– Shift cells up: xoá ô và kéo dữ liệu từ dưới lên
Lên đầu
7, Thao tác với Sheet (Worksheet)
a, Thêm sheet mới
– Worksheet mới sẽ được thêm vào bên trái của Sheet hiện tại
– Cách 1: Vào Insert -> Worksheet
– Cách 2: Click chuột phải vào tên sheet, chọn Insert… -> chọn Worksheet ->Ok
b, Thêm sheet là bản sao từ một sheet khác
Thực chất công việc này là bạn tạo ra một sheet mới có nội dung bên trong hoàn toàn giống với sheet đã có, thao tác như sau
– Click chuột phải vào tên sheet muốn sao chép chọn Move or Copy…
– To book: là tên tệp đang chứa Sheet gốc
– Before sheet: là vị trí đặt Sheet mới ở trước sheet nào (trong ví dụ này là trước Sheet1 hoặc Sheet2 hoặc Sheet3 hoặc đặt ở cuối cùng
– Create a copy: là có tạo ra một bản copy hay không, nếu bạn không chọn lựa chọn này thì công việc bạn làm chỉ có tác dụng di chuyển Sheet.
c, Di chuyển và đổi tên Sheet
– Bạn có thể làm theo cách trên để di chuyển sheet hoặc đơn giản chỉ cần sử dụng chuột kéo thả sheet nào đó vào vị trí cần thiết.
– Nếu muốn đổi tên sheet nào thì bạn click đúp chuột vào tên sheet đó hoặc click chuột phải vào tên sheet cần đổi chọn Rename.
d, Xoá bỏ sheet
– Chú ý là khi xoá bỏ một sheet thì bạn không thể Redo lại được, vì vậy trước khi xoá sheet nào bạn phải chắc chắn.
– Cách 1: Click đúp chuột phải vào Sheet cần xoá, chọn Delete
– Cách 2: Chọn Sheet cần xoá, vào Edit -> Delete Sheet
Vậy là với nội dung bài này, nếu bạn đọc kỹ từng mục thì việc hoàn toàn làm chủ bảng tính chỉ còn vấn đề thực hành nữa thôi. Bạn có thể sử dụng bài tập của bài trước để thực hiện một số thao tác cơ bản với bảng tính của mình nhé.