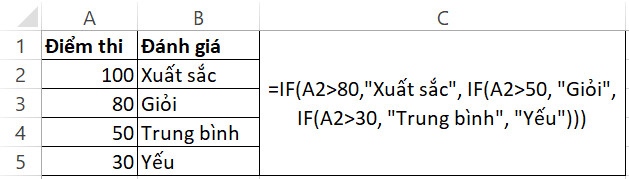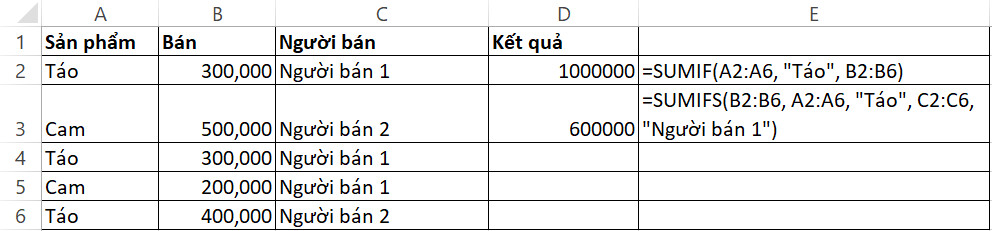Giới Thiệu Các Hàm Trong Excel Và Ví Dụ Cụ Thể, 15+ Hàm Cơ Bản Trong Excel Cho Dân Văn Phòng
Nếu bạn mới bắt đầu học Excel, bài viết này là dành cho bạn. Hãy cùng lingocard.vn tìm hiểu về các hàm trong Excel cơ bản và cần thiết nhất nhé. Đừng lo rằng mình sẽ không hiểu hết kiến thức, vì chúng mình sẽ cung cấp những ví dụ về hàm cũng như các tài liệu liên quan cho bạn.
Đang xem: Các hàm trong excel và ví dụ cụ thể
Tuyệt đỉnh Excel – Trở thành bậc thầy Excel trong 16 giờ
Các hàm trong Excel có chức năng xử lí văn bản
Các hàm trong Excel: Hàm TEXT
Hàm Excel cơ bản đầu tiên chúng ta tìm hiểu là hàm TEXT. Trong các hàm trong Excel, hàm TEXT có chức năng chuyển đổi một số hoặc ngày dưới dạng số về định dạng mong muốn. Công thức hàm TEXT như sau:
=TEXT(value, format_text)
Trong đó:
value là một giá trị số bạn muốn chuyển đổi sang văn bản.format_text là định dạng mong muốn.
Ví dụ về công thức hàm TEXT như sau:
=TEXT(A1,”dd/mm/yyyy”)
Công thức này sẽ chuyển đổi định dạng dữ liệu tại ô A1 sang chuỗi văn bản dạng ngày/tháng/năm.
=TEXT(A1, “€#,##0.00”)
Công thức này sẽ chuyển đổi số tại ô A1 thành chuỗi kí tự số có đơn vị tiền tệ là €.
Các hàm trong Excel: Hàm CONCATENATE
Hàm CONCATENATE trong Excel có chức năng nối các đoạn văn bản lại với nhau hoặc kết hợp các giá trí từ các ô vào 1 ô duy nhất. Công thức của hàm CONCATENATE như sau:
=CONCATENATE(text1,
Trong đó:text1, text 2,… là các đoạn văn bản hoặc các ô trong trang tính Excel cần nối.
Trong số các hàm Excel cơ bản, chức năng của hàm CONCATENATE giống với cách sử dụng công thức với dấu &.
Ví dụ về công thức hàm CONCATENATE như sau:
=CONCATENATE(A1, ” “,B1)
Công thức này sẽ nối văn bản trong ô A1 và ô B1 với nhau, phân cách ở giữa là một dấu cách. Khi sử dụng công thức với dấu &, chúng ta cũng sẽ thu được kết quả tương tự.
Các hàm trong Excel: Hàm TRIM
Một hàm Excel cơ bản khác có chức năng văn bản là hàm TRIM. Trong các hàm trong Excel, hàm TRIM được sử dụng để loại bỏ hàng đầu trong trang tính hoặc cách dấu cách, khoảng trống vô nghĩa giữa các từ.
Công thức hàm TRIM như sau:
=TRIM(text)
Trong đó: text là đoạn văn bản cần loại bỏ dấu cách hoặc khoảng trống vô nghĩa.
Ví dụ về công thức hàm TRIM như sau:
=TRIM(A1)
Công thức này sẽ xóa đi khoảng trống thừa giữa các từ trong ô A1.
Các hàm trong Excel: Hàm SUBSTITUTE
Hàm SUBSTITUTE là hàm Excel cơ bản thay thế kí tự trong một ô. Công thức của hàm SUBSTITUTE như sau:
=SUBSTITUTE(text, old_text, new_text,
Trong đó:
text là chuỗi văn bản ban đầu hoặc ô chứa văn bản muốn áp dụng thay thế.old_text là các kí tự muốn thay thế.new_text là các kí tự muốn thế cho các kí tự cũ.
Ví dụ về công thức hàm SUBSTITUTE như sau:
=SUBSTITUTE(A1, “,”, “;”)
Công thức này sẽ thay thế các dấu “,” trong chuỗi văn bản ở ô A1 sang dấu “;” như sau
Các hàm trong Excel: Hàm VALUE
Hàm VALUE có chức năng chuyển đổi một chuỗi văn bản sang định dạng số. Trong các hàm trong Excel, hàm VALUE cực kì lợi hại khi kết hợp với các hàm tính toán, vì nó có khả năng chuyển đổi các giá trị đại diện cho số thành định dạng số hoàn chỉnh.
Công thức hàm VALUE đơn giản như sau:
=VALUE(text)
Trong đó: text là văn bản muốn chuyển thành định dạng số.
Các hàm trong Excel: Hàm EXACT
Hàm EXACT là hàm Excel cơ bản có chức năng so sánh 2 chuỗi văn bản và trả về giá trị TRUE nếu 2 chuỗi văn bản giống nhau, trả về FALSE nếu 2 chuỗi không giống nhau.
Công thức hàm EXACT như sau:
=EXACT(text1, text2)
Trong đó: text1, text2 lần lượt là 2 chuỗi văn bản cần so sánh.
Ví dụ về hàm EXACT trong Excel:
Trong ô A1 chúng ta có dữ liệu “Táo”. Trong ô A2 chúng ta có văn bản “Quả táo”. Khi sử dụng hàm EXACT với công thức =EXACT(A1, A2) ta sẽ nhận được kết quả FALSE do có sự khác biệt giữa 2 chuỗi văn bản trong 2 ô A1 và A2.
Hàm EXACT rất ít khi được sử dụng riêng mà thay vào đó, nó phát huy tác dụng hiệu quả nhất khi kết hợp với các hàm trong Excel khác, ví dụ như hàm VLOOKUP để tìm kiếm văn bản.
Các hàm trong Excel định dạng chữ viết hoa và viết thường
Có 3 trong số các hàm trong Excel giúp chúng ta định dạng văn bản chữ hoa hoặc chữ thường, cụ thể như sau:
Hàm UPPER(text) chuyển đổi tất cả các kí tự trong văn bản sang định dạng chữ viết hoa.Hàm LOWER(text)chuyển đổi tất cả các kí tự trong văn bản sang định dạng chữ viết thường.Hàm PROPER(text) chuyển đổi chữ cái đầu tiên thành chữ viết hoa và các kí tự còn lại sang chữ thường.
Ví dụ về hàmUPPER, hàm LOWER và hàm PROPER:
Các hàm trong Excel trích xuất các kí tự văn bản
Nếu bạn cần lấy ra trong chuỗi văn bản một số kí tự nhất định, hãy dùng đến các hàm trong Excel nhưsau:
Hàm LEFT(text,
Hàm RIGHT(text,
Hàm MID(text, start_num, num_chars)trả về một số kí tự nhất định bắt đầu từ vị trí kí tự bạn chỉ định. Trong đó,text là chuỗi văn bản cần trích xuất, start_num là vị trí kí tự đầu tiên cần trích xuất,
Ví dụ về các hàm Excel cơ bản này như sau:
Các hàm trong Excel có chức năng kiểm tra logic
Đây là các hàm Excel cơ bản giúp người dùng đánh giá điều kiện và trả về kết quả tương ứng.
Các hàm trong Excel đối chiếu điều kiện logic
Các hàm này có chức năng đối chiếu giá trị với điều kiện và trả về kết quả TRUE hoặc FALSE, cụ thể như sau:
Hàm AND(logical1,
Ví dụ về các hàm trong Excel này như sau:
Các hàm trong Excel: Hàm NOT
Hàm NOT có chức năng đảo ngược giá trị đối số, nghĩa là Excel trả về FALSE trong quá trình đối chiếu kiểm tra logic, hàm NOT sẽ hiển thị TRUE. Ngược lại, nếu Excel trả về TRUE, việc sử dụng hàm NOT sẽ cho ta kết quả FALSE.
Công thức của hàm NOT như sau:
=NOT(logical)
Trong đó: logical là đối số.
Ví dụ, cả 2 công thức sau đây sẽ trả về giá trị FALSE:
=NOT(TRUE)
=NOT(3*3=9)
Các hàm trong Excel: Hàm IF
Hàm IF trả về một giá trị tương ứng với điều kiện bạn chỉ định với công thức như sau:
=IF((logical_test,
Trong đó:
logical_test là điều kiện đối chiếu.
Ví dụ về hàm IF trong Excel như sau:
Các hàm trong Excel kiểm tra lỗi logic
Các hàm Excel cơ bản được sử dụng để kiểm tra lỗi logic của công thức là hàm IFERROR và hàm IFNA:
Hàm IFERROR(value, value_if_error) kiểm tra lỗi công thức. Trong đó, value là công thức cần kiểm tra, value_if_error là giá trị bạn muốn Excel trả về nếu công thức sai về mặt logic. Hàm IFERROR có khả năng xử lí tất cả các lỗi Excel cơ bản.
Ví dụ về các hàm trong Excel kiểm tra lỗi logic:
Các hàm trong Excel có chức năng tính toán
Các hàm trong Excel tìm tổng các ô
Các hàm trong Excel: hàm SUM
Hàm SUM trả về tổng các đối số của nó với công thức hàm như sau:
=SUM(number1,
Trong đó: number1,
Ví dụ, công thức hàm =SUM(A1:A3, 1) sẽ tiến hành cộng các giá trị trong ô A1 đến A3, đồng thời cộng thêm 1 vào kết quả cuối cùng.
Xem thêm: Đồ Án Kiến Trúc Là Gì ? Cách Viết Đồ Án Tốt Nghiệp Như Thế Nào?
Các hàm trong Excel: Hàm SUMIF và hàm SUMIFS
Các hàm trong Excel này đều có chứ năng cộng các ô đáp ứng điều kiện được chỉ định trong phạm vi dữ liệu nhất định. Tuy nhiên, cách sử dụng các hàm trong Excel này có một sự khác biệt giữa số lượng điều kiện có thể đánh giá. Trong khi hàm SUMIF chỉ có thể đánh giá 1 điều kiện, hàm SUMIFS có khả năng đánh giá nhiều điều kiện khác nhau.
Công thức các hàm như sau:
=SUMIF(range, criteria,
=SUMIFS(sum_range, criteria_range1, criteria1,
Trong đó:
range/criteria_range là phạm vi dữ liệu.
criteria là điều kiện đánh giá dữ liệu. Chỉ những dữ liệu đáp ứng điều kiện đánh giá mới được cộng vào tổng.
sum_range là tất cả các ô tổng hợp nếu điều kiện được đáp ứng.
Ví dụ cho các hàm Excel cơ bản này như sau:
Các hàm trong Excel: Hàm SUMPRODUCT
Hàm SUMPRODUCT là một trong số ít các hàm trong Excel có chức năng xử lí mảng. Bằng việc kết hợp với các thành phần mảng được cung cấp, hàm SUMPRODUCT có thể trả về tổng sản phẩm.
Bản chất hàm SUMPRODUCT không phải một hàm Excel cơ bản, chính vì vậy nên các bạn có thể gặp khó khăn trong việc sử dụng hàm này.
Các hàm trong Excel làm tròn số liệu
Các hàm trong Excel có chứ năng làm tròn số liệu bao gồm các hàm sau:
Hàm ROUNDUP làm tròn số lên, đến số ký tự được chỉ định.Hàm ROUNDDOWN làm tròn số xuống, đến số ký tự được chỉ định.Hàm MROUND làm tròn số đến một bội số được chỉ định.Hàm FLOOR làm tròn số xuống, đến bội số được chỉ định.Hàm CEILING làm tròn số lên, đến bội số được chỉ định.Hàm TRUNC cắt bớt số số đến số nguyên gần nhất.Hàm ODD làm tròn số lên đến số nguyên lẻ gần nhất.
Các hàm trong Excel tính số dư phép chia
Trong số các hàm Excel cơ bản, hàm MOD có chức năng trả về số dư của phép chia. Công thức hàm như sau:
=MOD(number, divisor)
Trong đó:
number là số bị chia.divisor là số chia.
Các hàm trong Excel có chức năng thống kê dữ liệu
Các hàm trong Excel tìm giá trị lớn nhất, nhỏ nhất và giá trị trung bình
Excel cung cấp các hàm sau để người dùng tìm giá trị lớn nhất, nhỏ nhất và giá trị trung bình của dữ liệu.
Hàm MIN(number1,
Các hàm trong Excel đếm số ô
Các hàm trong Excel dưới đây giúp bạn đếm số ô chứa kiểu dữ liệu nhất định hoặc các ô đáp ứng điều kiện nhất định.
Hàm COUNT(value1,
Các hàm trong Excel: Hàm LOOKUP và các hàm liên quan
Các hàm trong Excel: Hàm VLOOKUP
Mở đầu với các hàm trong Excel liên quan đến hàm LOOKUP, hãy tìm hiểu vềHàm VLOOKUP. Hàm Excel cơ bản này tìm một giá trị được chỉ định trong cột đầu tiên của bảng và kéo dữ liệu phù hợp với giá trị từ cùng hàng trong cột khác của bảng. Công thức hàm VLOOKUP như sau:
=VLOOKUP(lookup_value, table_array, col_index_num,
Trong đó:
lookup_value là giá trị cần tìm kiếm.table_array là hai hoặc nhiều cột dữ liệu.col_index_num là số cột để kéo dữ liệu.range_lookup xác định tìm kiếm là hoàn toàn chính xác (FALSE) hay chỉ tương đối chính xác (TRUE hoặc bỏ qua).
Ví dụ: Công thức =VLOOKUP(“Táo”, A2:C10, 3) sẽ giúp bạn tìm kiếm các giá trị “Táo” trong phạm vi ô A2 đến C10 và trả về giá trị phù hợp tại cột C.
Các hàm trong Excel: Hàm INDEX
Hàm INDEX trả về tham chiếu đến một ô trong mảng dựa trên số hàng và cột bạn chỉ định. Công thức hàm INDEX như sau:
=INDEX(array, row_num,
Trong đó:
array là vùng dữ liệu được chọn.row_num là số hàng bạn chỉ định.
Ví dụ về hàm INDEX như sau: Công thức =INDEX(A1:C10, 3, 4) sẽ giúp bạn tìm giá trị trong phạm vi từ ô A1 đến C10, tại giao điểm của hàng thứ 3 và cột thứ 4, chính là ô D3.
Các hàm trong Excel: Hàm MATCH
Hàm MATCH có chức năng trả về vị trí tương đối của một mục dữ liệu với công thức như sau:
=MATCH(lookup_value, lookup_array,
Trong đó:
lookup_value là giá trị cần tìm.lookup_array là phạm vi dữ liệu xác định.
Hàm MATCH khi kết hợp với hàm INDEX có thể tạo nên một công thức tìm kiếm dữ liệu mạnh mẽ thay thế cho hàm VLOOKUP trong Excel.
Các hàm trong Excel: Hàm INDIRECT
Hàm INDIRECT gián tiếp trả về kết quả một tham chiếu ô hoặc dải ô được chỉ định bởi một chuỗi văn bản. Công thức hàm Excel cơ bản này như sau:
=INDIRECT(ref_text,
Trong đó: ref_text là chuỗi văn bản được chỉ định.
Ví dụ đơn giản nhất về hàm INDIRECT trong Excel như sau:
Trong ví dụ này, chúng ta điền công thức =INDIRECT(B2) vào ô C2. Kết quả, Excel trả về giá trị ở ô B2, tham chiếu đến số liệu ở ô A2.
Các hàm trong Excel: Hàm OFFSET
Hàm OFFSET trả về một tham chiếu đến một dãy ô tính từ một ô bắt đầu được chỉ định hoặc một dãy ô theo số hàng và cột được chỉ định. Công thức hàm như sau:
=OFFSET(reference, rows, cols,
Trong đó:
reference là điểm gốc của công thức hàm.rows là số hàng di chuyển lên hoặc xuống từ điểm gốc.cols là số cột di chuyển sang trái hoặc phải từ điểm gốc.height là chiều cao tính bằng số hàng, mà bạn muốn hàm OFFSET trả về kết quả.width làchiều rộng tính bằng số cột, mà bạn muốn tham chiếu trả về.
Ví dụ, công thức =OFFSET(A1, 1, 2) sẽ trả kết quả về vị trí ô giao điểm của hàng ngay dưới hàng 1 và cột cách cột A 2 cột về bên phải. Như vậy, Excel sẽ trả kết quả tại ô C2.
Các hàm trong Excel: Hàm TRANPOSE
Hàm TRANPOSE là một trong số các hàm trong Excel có chức năng độc nhất vô nhị: biến đổi một dải ô nằm ngang thành dải đứng và ngược lại. Công thức hàm Excel cơ bản này đơn giản như sau:
=TRANPOSE(array)
Các hàm trong Excel: Hàm HYPERLINK
Hàm HYPERLINK tạo một siêu liên kết đến các tài liệu và file Excel nằm bên ngoài file đang mở. Công thức hàm HYPERLINK như sau:
=HYPERLINK(link_location,
Các hàm trong Excel có chức năng xử lí dữ liệu tài chính
Các hàm trong Excel: Hàm FV
Hàm FV có chức năng tính giá trị tương lai (future value) của một dòng tiền hoặc một khoản đầu tư dựa trên lãi suất cố định. Công thức của hàm FV như sau:
=FV(rate, nper, pmt,
Các hàm trong Excel xử lí dữ liệu thời gian
Các hàm trong Excel tạo lập ngày tháng
Các hàm trong Excel dưới đây có chức năng tạo lập ngày tháng từ các số:
Hàm DATE trả về một ngày được chỉ định dưới dạng số.Hàm DATEVALUE chuyển đổi một chuỗi văn bản đại diện cho ngày sang định dạng ngày.
Các hàm trong Excel trả ngày và giờ hiện tại
Các hàm trong Exceldưới đây có sẽ trả về giá trị ngày và giờ tại thời điểm hiện tại bạn đang thao tác trên Excel:
Hàm TODAY trả về ngày hiện tại.Hàm NOW trả về ngày và thời gian hiện tại.
Các hàm trong Excel trích ra ngày tháng và các thành phần ngày tháng
Các hàm trong Exceldưới đây sẽ trích ra dữ liệu ngày tháng và các thành phần ngày tháng:
Hàm DAY trả về ngày trong tháng.Hàm MONTH trả về tháng của một ngày được chỉ định.Hàm YEAR trả về năm của một ngày nhất định.Hàm EOMONTH trả về ngày cuối cùng của tháng.Hàm WEEKDAY trả về ngày trong tuần.Hàm WEEKNUM trả về số tuần của một ngày.
Các hàm trong Excel tính chênh lệch ngày
Các hàm trong Exceldưới đây sẽ giúp bạn tính chênh lệch ngày:
Hàm DATEDIF trả về sự khác biệt giữa hai ngày.Hàm EDATE trả về một ngày nằm trong tháng đã định trước, có thể đứng trước hoặc sau ngày bắt đầu.Hàm YEARFRAC trả về tỷ lệ của một khoảng thời gian trong một năm.
Các hàm trong Excel áp dụng tính các ngày làm việc
Các hàm trong Exceldưới đây sẽ giúp kế toán viên soạn thảo bảng chấm công hiệu quả và dễ dàng:
Hàm WORKDAY trả về một số tuần tự thể hiện số ngày làm việc.Hàm WORKDAY.INTL tính ngày tháng là số ngày trong tuần được chỉ định trước hoặc sau ngày bắt đầu, với thông số cuối tuần tùy chỉnh.Hàm NETWORKDAYS trả về số ngày làm việc giữa 2 ngày xác định.Hàm NETWORKDAYS.INTL trả về số ngày làm việc giữa 2 ngày xác định với ngày cuối tuần tùy chỉnh.
Các hàm trong Excel xử lí dữ liệu thời gian trong ngày
Các hàm trong Exceldưới đây là công cụ hiệu quả để xử lí dữ liệu thời gian trong ngày:
Hàm TIME(hour, minute, second)trả về thời gian.HàmTIMEVALUE(time_text)chuyển đổi một thời gian nhập dưới dạng một chuỗi văn bản thành một số thể hiện thời gian.HàmNOW()trả về số tương ứng với ngày và thời gian hiện tại.HàmHOUR(serial_number)– chuyển đổi một số thành một giờ.HàmMINUTE(serial_number)chuyển đổi một số thành phút.
HàmSECOND(serial_number)chuyển đổi một số thành giây.
Các hàm trong Excel đếm và tính tổng ô theo màu
Mặc dù Excel không cung cấp sẵn cho chúng ta các hàm đếm và tính tổng ô theo màu, chúng ta hoàn toàn có thể tự tạo ra các hàm này bằng VBA trong Excel. Các hàm trong Excel chúng ta có thể tạo để tự động đếm và tính tổng các ô theo mã màu chỉ định là:
Hàm GetCellColor(cell)trả về mã màu của màu nền thuộc một ô xác định.HàmGetCellFontColor(cell)trả về mã màu của màu phông chữ thuộc một ô xác định.HàmCountCellsByColor(range, color code)đếm các ô có màu nền được chỉ định.HàmCountCellsByFontColor(range, color code)đếm các ô có màu phông chữ được chỉ định.HàmSumCellsByColor(range, color code)tính tổng của các ô có màu nền nhất định.HàmSumCellsByFontColor(range, color code))trả về tổng của các ô với một màu chữ nhất định.HàmWbkCountCellsByColor(cell)tính các ô có màu nền được chỉ định trong toàn bộ bảng tính.HàmWbkSumCellsByColor(cell)tính tổng các ô với màu nền được chỉ định trong toàn bộ bảng tính.
Xem thêm: Xin File Excel Quản Lý Bán Hàng Đơn Giản, Tổng Hợp Mẫu File Excel Quản Lý Bán Hàng Đơn Giản
Tổng kết
Càng sử dụng thành thạo Excel, ta sẽ càng phát hiện nhiều hơn các hàm trong Excel cực kì tiện lợi. Thậm chí, ta có thể tạo được các hàm riêng của mình. Để tự tin làm chủ Excel, hãy đón đọc các bài viết trên blog lingocard.vn và tham gia khóa học Tuyệt đỉnh Excel với chúng mình ngay nhé.
lingocard.vn chúc các bạn thành công!
Tham khảo thêm các bài viết vềExceldưới đây:
Hướng dẫn cách dùng hàm index trong Excel chi tiết nhất
Hướng dẫn cách copy chỉ những giá trị hiển thị sau khi lọc trong Excel
Hướng dẫn cách sắp xếp ngày trong Excel
Hướng dẫn cách dùng hàm VLOOKUP qua các ví dụ từ cơ bản đến nâng cao
Hướng dẫn cách sử dụng hàm IF với nhiều điều kiện: AND, OR, hàm IF lồng nhau và hơn thế